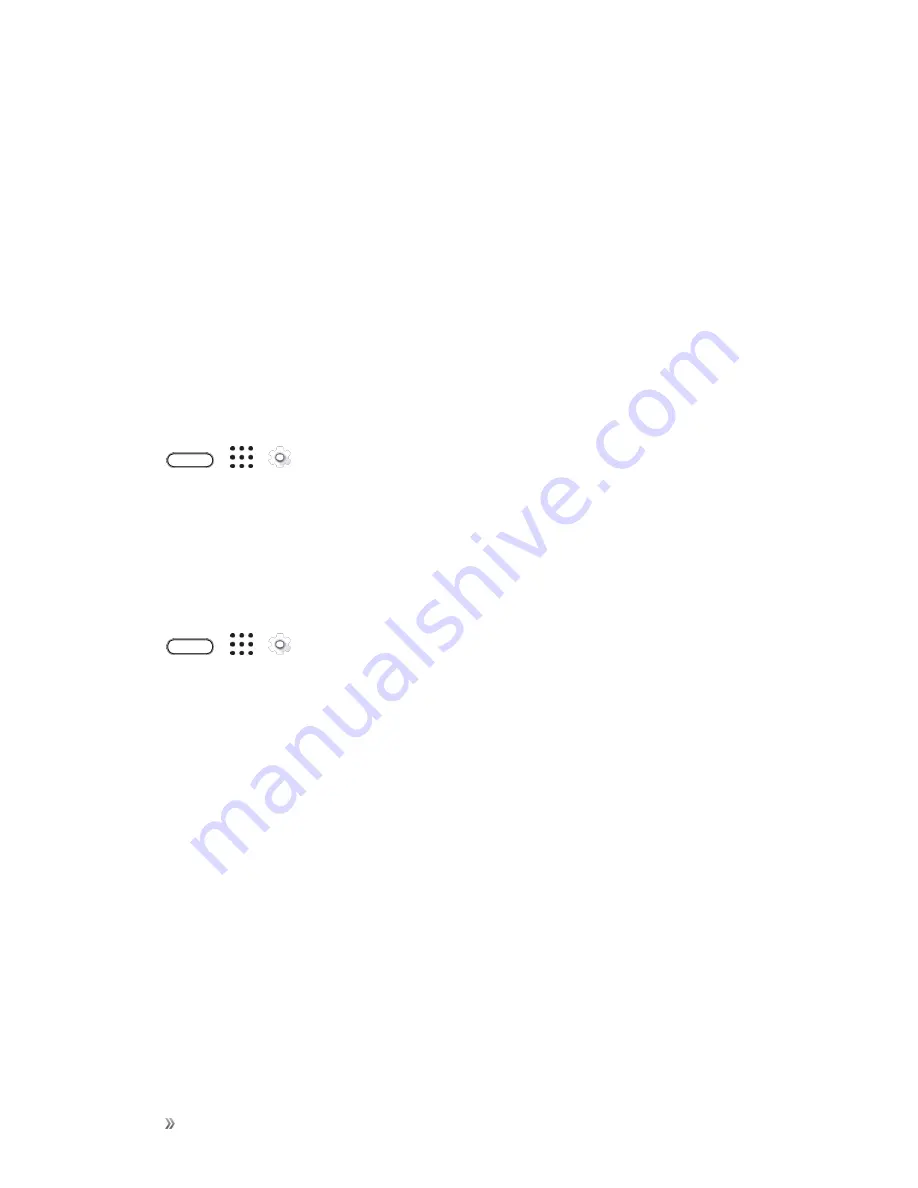
Settings
Personal Settings
231
3. Tap
HTC Location Services
.
4. Set your home and work address.
Security Settings
Use the Security settings to help increase your phone security, privacy, and more.
Screen Lock Settings
You can increase the security of your phone by creating a screen lock. When enabled, you will be
asked to draw the correct unlock pattern on the screen, enter the correct PIN, or enter the correct
password to unlock the phone’s control keys, buttons, and touchscreen. You can also use face
recognition to unlock your screen.
Enable or Disable the Lock and Security Screens
1. Tap
>
>
Settings
.
2. Tap
Security
.
3. Tap
Screen lock
to show the lock screen and not the security screen.
4. Tap
None
to disable both the lock and security screens.
Use Face Unlock - Smart Lock
1. Tap
>
>
Settings
.
2. Tap
Screen lock
, and then select and set up a screen lock. This will be your backup screen lock
method to use in case the phone doesn’t recognize you or a trusted device.
3. On the Security screen, tap
Smart Lock
.
4. Confirm your screen lock and tap
Next
.
5. Tap
Trusted face
.
6. Tap
Set up
>
Next
and follow the screen instructions.
7. Tap
Lock phone after
, and then specify the idle time before the screen is locked.
To help make Smart Lock more reliable and more secure, you can to train HTC 10 to recognize your
face in different situations, such as when you’re wearing glasses or sporting a beard.
Tap
Smart Lock
, confirm your screen lock, then tap
Trusted face
>
Improve facematching
.
Follow the onscreen instructions.
Содержание 10
Страница 13: ...xii INDEX 252 ...






























