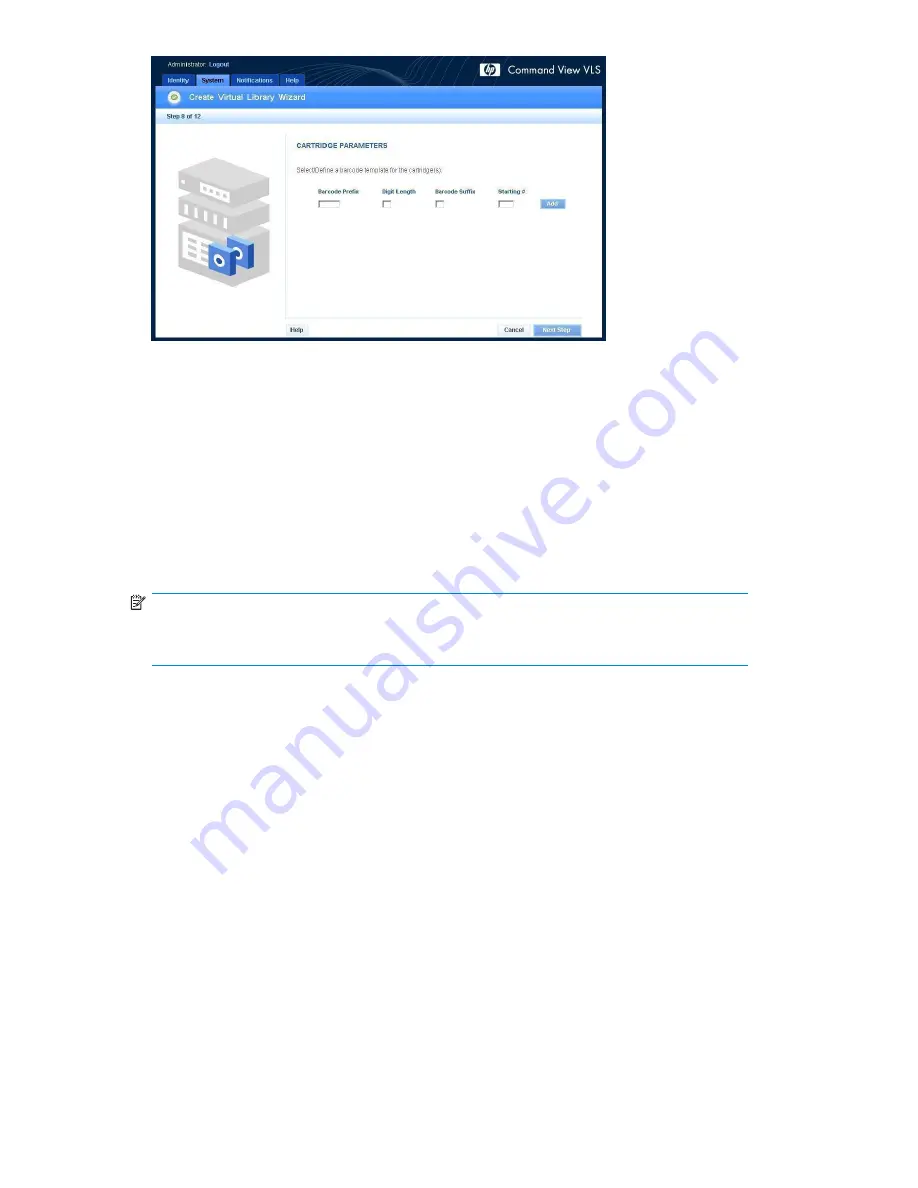
Figure 44 Create Virtual Library Wizard window (8 of 12)
3.
To add a barcode template:
a.
Enter the barcode pre
fi
x (one to
fi
ve alpha characters) in the
Barcode Pre
fi
x
box.
b.
Enter the number of digits for the barcode number in the
Digit Length
box.
c.
Enter the barcode suf
fi
x (one to two alpha characters) in the
Barcode Suf
fi
x
box.
d.
Enter the starting barcode number in the
Starting #
box.
e.
Click
Add
to add the new barcode template.
f.
To add another barcode template, repeat these steps.
4.
Click the radio button next to the barcode template you want to use to create the cartridges.
NOTE:
Select a six character (or less) barcode number if your backup application is Veritas
Netbackup. Veritas Netbackup has a six character barcode number limit.
5.
Click
Next Step
.
6.
Select the type of physical cartridge to emulate (
Figure 45
).
7.
Click
Next Step
.
78
Con
fi
guration
Содержание StorageWorks 300
Страница 18: ...18 Introduction ...
Страница 50: ...50 Operation ...
Страница 55: ...Figure 25 Security Alert window 2 Click Install Certificate and then click OK HP StorageWorks 55 ...
Страница 60: ...60 User interfaces ...
Страница 86: ...86 Configuration ...
Страница 98: ...98 Management ...
Страница 118: ...1 18 CLI command set ...
Страница 127: ...USB LAN adapter components 11191 1 2 3 Item Description 1 USB LAN adapter 2 LAN cable 3 USB cable HP StorageWorks 127 ...
Страница 128: ...128 Component identification ...
Страница 142: ...142 Component replacement ...
Страница 150: ...150 Troubleshooting ...
Страница 161: ...Latvian notice Lithuanian notice Polish notice HP StorageWorks 161 ...
Страница 170: ...170 Specifications ...
Страница 176: ...176 Glossary ...






























