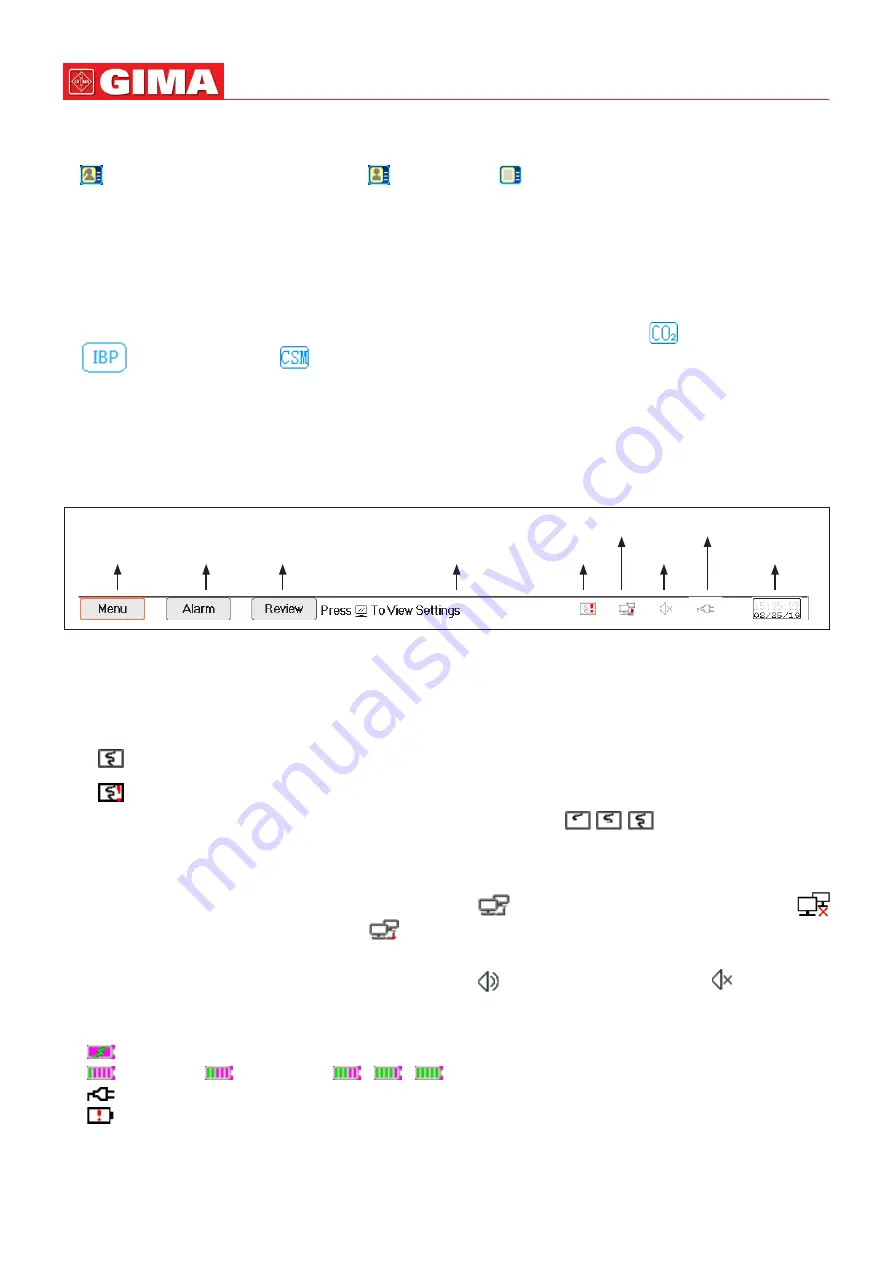
18
• Area informazioni paziente (come mostrato nell’immagine sopra): il paziente le cui informazioni vengono
mostrate nell’Area di indicazione messaggi è il paziente attualmente monitorato dal dispositivo. L’Icona “
” indica che il paziente è una donna, “
” che è uomo, “
” che il sesso del paziente non è riportato. Il
dispositivo preimposta un’informazione paziente predefinita. Se l’utente non inserisce alcuna informazione
del paziente. Il dispositivo utilizzerà le informazioni paziente preimpostate. Il codice paziente predefinito è
“00000000”, il Nome predefinito è “Noname”, la tipologia di paziente è “Adulto”. Muovendo il cursore su
questa area informazioni consente di passare alla finestra di impostazioni delle “Patient Info” (Info Paziente).
• Cause dell’allarme fisiologico (come mostrato nella figura sopra): mostra le informazioni riguardanti la causa
dell’allarme.
• Stato allarme: Vedere Capitolo 6 Allarmi.
• Plugin module info. (nfo Modulo plugin) (opzionale): quando il Modulo plugin viene riconosciuto, la corri-
spondente icona del modulo apparirà nella parte in alto a destra dello schermo, “
” per il modulo CO
2
,
per il modulo IBP, e “
” per il modulo CSM.
Nota:
se avete acquistato il Monitor con modulo esteso, la corrispondente icona(e) Modulo apparirà co-
munque nella parte in alto a destra dello schermo.
2.4.2 Barra di Stato
Sulla barra di stato vengono mostrati, da sinistra a destra, i pulsanti “Menu”, “Alarm” (Allarme) e “Review”
(Analisi), situazioni di allarme tecnico, stato stampante, stato connessione rete, stato del Bip, stato dell’ali-
mentazione, orario attuale.
Rete
Alimentazione
Pulsante “Menu” Pulsante “Alarm” Pulsante “Review”
Allarme tecnico
Stampante Volume del Bip Orario del sistema
• Pulsante “Menu”: accede alla sezione menu del sistema.
• Pulsante “Alarm”: accede alla sezione impostazioni di allarme.
• Pulsante “Review”: accede alla sezione analisi dei dati.
• Situazione di allarme tecnico: mostra l’episodio di allarme tecnico rilevato. Per dettagli riguardo le informa-
zioni tecniche sugli allarmi, si veda la Sezione Allarme.
• Icona di stato stampante (opzionale): esistono 3 stati stampante, come di seguito illustrato:
1.
: indica che la stampante è pronta;
2.
: indica un errore di stampa causato da mancanza di carta o malfunzionamento;
3. Durante il processo di stampa, la stampante mostrerà uno stato (
,
,
) che indica che la stam-
pante è in funzione.
Spostare il cursore su questa icona consente di accedere alle Impostazioni Stampante.
Nota:
Le icone non compariranno se il vostro monitor non è configurato con una stampante.
• Stato di connessione della rete: sono possibili 3 stati --- “
” indica l’effettiva connessione alla rete; “
” indica che non si è connessi alla rete; “
” (con un punto in movimento) indica che la connessione alla
rete è in corso. In caso di perdita di connessione, il server cercherà di connettersi alla rete ogni 2 minuti.
Spostare il cursore su questa icona consente di accedere alle Impostazioni di Rete.
• Stato del Bip delle pulsazioni: sono possibili 2 stati --- “
” indica che il Bip è attivato; “
” indica che il
Bip è disattivato.
Spostare il cursore su questa icona consente di accedere alle Impostazioni del Volume del Bip.
• Stato dell’alimentazione
“
”indica che la batteria è in fase di caricamento;
“
(una tacca)/
(due tacche)/
/
/
” indica lo stato della batteria;
“
” indica che il dispositivo è collegato all’alimentazione a corrente alternata.
“
” indica che la carica della batteria è bassa.
• Orario del sistema: l’orario attuale in funzione sul dispositivo.
Nota:
tasto operativo per muovere il cursore sulla barra di stato e attivare le icone di stampante, rete, vo-
lume del bip, alimentazione, orario del sistema, o spostarsi sull’area informazioni per far comparire la corri-
spondente finestra impostazioni, quale la finestra impostazioni stampante, la finestra impostazioni di rete,
Содержание 35145
Страница 12: ...12 SERIE III 11 Vista anteriore Vista posteriore Lato sinistro Lato destro...
Страница 13: ...13 SERIE IV 11 Vista anteriore Vista posteriore Modulo esteso Lato sinistro Lato destro...
Страница 135: ...135...
Страница 136: ......
Страница 147: ...11 SERIES II 12 13 Front view Rear view Connector and icon Plugin module installing location Left view Right view...
Страница 148: ...12 SERIES III 11 Front view Rear view Left view Right view...
Страница 149: ...13 SERIES IV 11 Front view Rear view Extended Module Left view Right view...
Страница 267: ...131...
Страница 268: ......






























