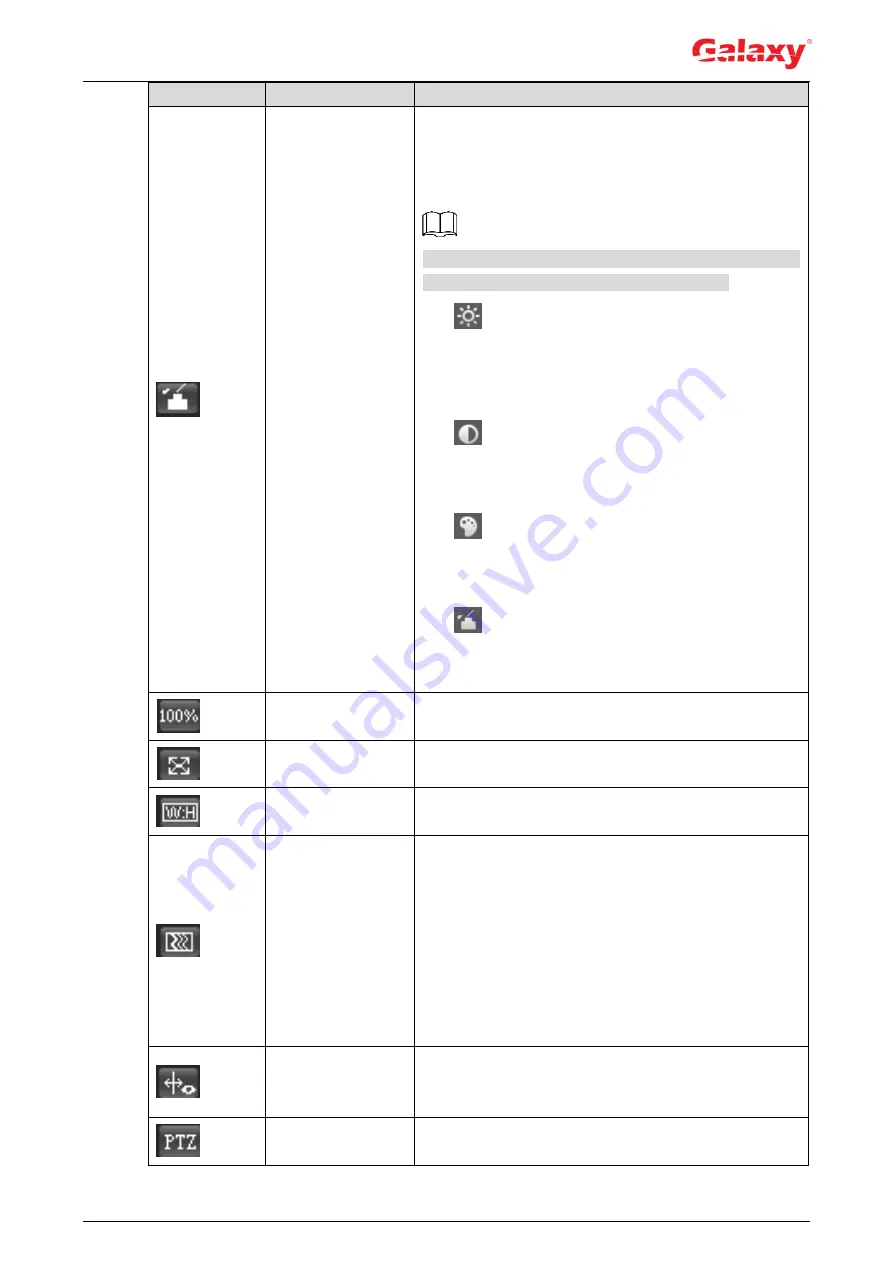
13
Icon
Function
Description
Image Adjustment
Click the icon, and then the
Image Adjustment
interface is displayed at the right side of the
Live
interface. You can adjust brightness, contrast, hue,
and saturation.
The adjustment is only available on the web interface,
and it does not adjust the camera parameters.
(Brightness adjustment): Adjusts the overall
image brightness, and changes the value when
the image is too bright or too dark. The bright and
dark areas will have equal changes.
(Contrast adjustment): Changes the value
when the image brightness is proper but contrast
is not enough
(Hue adjustment): Makes the color deeper or
lighter. The default value is made by the light
sensor, and it is recommended.
(Saturation adjustment): Adjusts the image
saturation, this value does not change image
brightness.
Original Size
Click the icon, and then the video displays with original
size.
Full Screen
Click the icon to enter full screen mode; double-click
or press Esc to exit.
W:H
Click the icon to resume original ratio or change ratio.
Fluency
Click the icon to select the fluency from
Realtime
,
Fluency
and
Normal
.
Realtime
: Guarantees the real time of the image.
When the bandwidth is not enough, the image
might not be smooth.
Fluency
: Guarantees the fluency of the image.
There might be delay between live view image
and real-time image.
Normal
: It is between
Realtime
and
Fluency
.
Rule Info
Click the icon, and then select
Enable
to display smart
rules and detection box; select
Disable
to stop the
display. It is enabled by default.
PTZ
Click the icon, and the
PTZ
control panel is displayed
at the right side of the
Live
interface. You can control






























