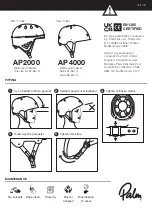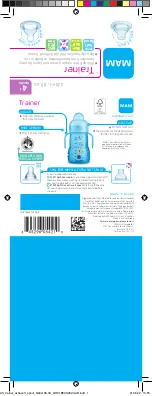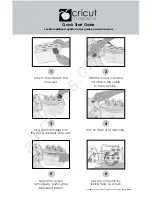31
W i r e l e s s L A N U s e r ’ s G u i d e
If checked, clear the check mark from the [The key
is provided automatically] check box.
c. Enter data in Network key: Depending on the
number of entered characters or digits, whether
the key is an ASCII character code or a hexadec-
imal code will be identified automatically.
■
Use five or thirteen characters to enter the key
in the
ASCII
character code format. The char-
acters that can be used as the “network key” are
as follows: 0 - 9, A - Z, _ (underscore), or,
■
Use 10 or 26 characters to enter the key in the
hexadecimal
character code format. The char-
acters that can be used as the “network key” in
this case are as follows: 0- 9, A - F, a - f
For ad hoc connection:
Assign the same net-
work key to all the personal computers to be
connected.
For access point (infrastructure) connection:
Assign the identical network key that is pro-
grammed into the access point. For this setting,
refer to the access point manual or contact your
network administrator.
d. Make sure that Key index: is set to “1”. (Any value
from “1” to “4” can be assigned to Key index:
(advanced)]. “1” is usually assigned, however).
7. After completion of setting operations, click the
[OK] button.
8. Verify that the network name entered above is added
to the list of networks
.
9. Close the wireless LAN window.
CONNECTING TO THE NETWORK
This section explains connection to the network.
If there is an administrator of the network, contact the
network administrator for data settings.
1.
Click [Start] -> Settings -> Network and Dial-up
Connections.
2.
Double-click the PCI-PRISM1 icon. The Settings
window will appear.
3.
Select the IP Address tab if it is not already selected.
4.
Set the IP address as follows:
■
For ad hoc connection
: Select [Specify an IP
address:] and then enter data for [IP address] and
[Subnet mask]. Consult with your network
administrator for the correct IP address settings.
■
For access point (infrastructure) connection:
If
your network uses DHCP, select [Obtain an IP
address via DHCP]. If your network uses static IP
addresses, consult with your network adminis-
trator for the correct IP address settings.
5.
Click the [OK] button. Processing will return to the
[Network and Dial-up Connection] window.
6.
Close the [Network and Dial-up Connection]
window.
Following this operation, confirm the names of the
computer and the workgroup as follows.
Confirming the computer names
1.
Click Start -> Settings -> Control Panel.
2.
Double-click the [System] icon. The [System Prop-
erties] window will be displayed.
3.
Click the [Device Name] tab.
4.
Confirm the settings of [Device name:] and [Device
Description:].
a. The setting of [Device name:] denotes the name
for identifying the computer. Any name can be
assigned for each personal computer.
Enter the desired name in less than 15 ASCII
character code format. Identifiability can be
enhanced by entering the model number, the user
name, and other factors.
b. [Device Description:] provides additional infor-
mation about the system. Enter the desired
description in less than 15 ASCII character code
format.
5.
Click the [OK] button. If a message is displayed that
requests you to restart the tablet, click [Yes] to
restart the computer.
Содержание Stylistic CE CT2000 Series
Страница 1: ......
Страница 6: ...3 Preface ...
Страница 8: ...5 1 Getting Started with Your Stylistic CT2000 Series CE Tablet ...
Страница 17: ...14 2 Using Your Stylistic CT2000 Series CE Tablet ...
Страница 24: ...21 3 Using Your Stylistic CT2000 Series CE Tablet Software ...
Страница 28: ...25 Wireless LAN User s Guide 4 ...
Страница 35: ...32 5 Care and Maintenance ...
Страница 38: ...35 6 Troubleshooting and FAQs ...
Страница 45: ...42 7 Specifications ...
Страница 48: ...45 8 Glossary ...
Страница 53: ...50 Appendix Installing and Using the Software ...
Страница 64: ......