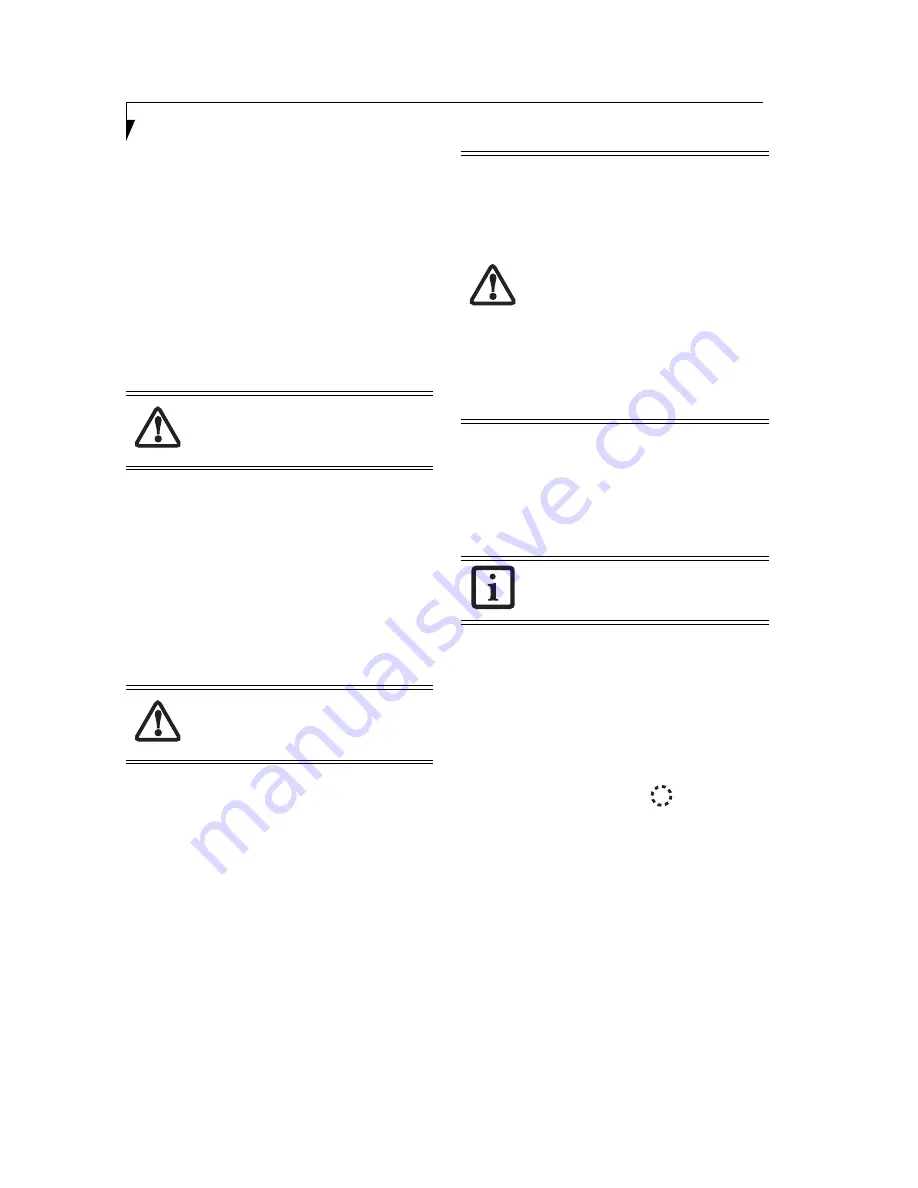
16
S t y l i s t i c C T 2 0 0 0 S e r i e s C E T a b l e t U s e r ’ s G u i d e – S e c t i o n T w o
SUSPENDING/RESUMING THE SYSTEM
The Power button on the keypad is used to stop and start
the operation of your tablet. Suspending system opera-
tion with this button does not shut the system down, it
simply “puts it to sleep” until you’re ready to use it.
To resume system operation, press the Power button on
the top of the keypad for one to two seconds (see Figure
1-8.) When you press the button, the system “wakes up”
and resumes at the same point as when you suspended
operation.
When you have finished working with your tablet, or
when you will not be using it for an extended period, you
should suspend operation to conserve battery power.
To suspend your system, save your work, then press the
Power button for one to two seconds. When you resume
operation, the system will resume at the point at which
you suspended operation.
RESETTING THE SYSTEM
In the event your system freezes up and does not respond
to pen taps or keystrokes, it may become necessary to
reset the system. To reset the system, lightly press the
Reset button on the back of the system (see Figure 1-3.)
using the tip of your pen. When the Reset button is
pressed, the system will reboot.
USING THE PEN
You can use the tablet pen to generate and capture elec-
tronic “ink”, to select items, and to navigate through
programs on the tablet. Programs that support hand-
writing recognition allow you to write characters directly
on the screen with the pen.
By default the pen is in “pointing” mode; to select
“inking” mode, click Start -> Programs -> Transcriber.
The Transcriber icons will be created in the system tray at
the bottom right of the screen. Click on the icon that
looks like a hand holding a pen to change the mode. To
change back to pointing mode from inking mode, click
on the icon again.
.
The tablet uses “palm-rejection” technology that helps it
distinguish between the pressure of a pen tip and that of
your hand. This means you can safely rest your hand on
the screen in a natural writing position without the risk
of the system interpreting the pressure as that of the pen.
(Always use care, however, when resting your hand on
the screen.
Here are some hints on using the pen like a two-button
mouse on a desktop system:
■
To select an object,
tap the pen tip on the object once.
This functions like a mouse button click with the left
mouse button.
■
To “double-click” an object,
tap twice on the object
quickly.
■
To “right-click”,
touch the desired object with the pen
tip until a small circle of dashes
appears.
For example, to invoke the Desktop properties with the
desktop active, simply touch the pen tip to the screen
for approximately two seconds, and the properties
menu will appear.
■
To move, or “drag”, an object on the screen,
place the
pen tip directly over the object, then as you hold the
pen tip against the screen, move the pen.
CALIBRATING THE PEN
You calibrate the pen to ensure that the point where the
pen actually touches the screen and where the system
“thinks” the pen is touching on the screen are the same. If
the event you wish to invoke is not displayed under the
pen tip when you use the pen, you should calibrate the
pen.
It is good practice to
always
save your open
documents before suspending the system.
Resetting the system using the Reset button
will not result in loss of data or programs
that are stored in RAM.
• The warranty does not cover a screen
that is scratched as a result of not using a
screen protector.
We strongly
recommend that you install a screen
protector on your system.
Screen
protectors are available as optional
accessories for your tablet. (For part
numbers and ordering information, go to
the Fujitsu Web site at: us.fujitsu.com/
computers.)
• Do not use a ballpoint pen or any sharp
object on the tablet. Doing so can scratch
the screen surface. The warranty does
not cover a screen that is scratched as a
result of using a device other than the
pen that was designed for the system.
Use care when resting your hand on the
screen. If you press a knuckle on the screen,
it may be interpreted as pen pressure.
Содержание Stylistic CE CT2000 Series
Страница 1: ......
Страница 6: ...3 Preface ...
Страница 8: ...5 1 Getting Started with Your Stylistic CT2000 Series CE Tablet ...
Страница 17: ...14 2 Using Your Stylistic CT2000 Series CE Tablet ...
Страница 24: ...21 3 Using Your Stylistic CT2000 Series CE Tablet Software ...
Страница 28: ...25 Wireless LAN User s Guide 4 ...
Страница 35: ...32 5 Care and Maintenance ...
Страница 38: ...35 6 Troubleshooting and FAQs ...
Страница 45: ...42 7 Specifications ...
Страница 48: ...45 8 Glossary ...
Страница 53: ...50 Appendix Installing and Using the Software ...
Страница 64: ......






























