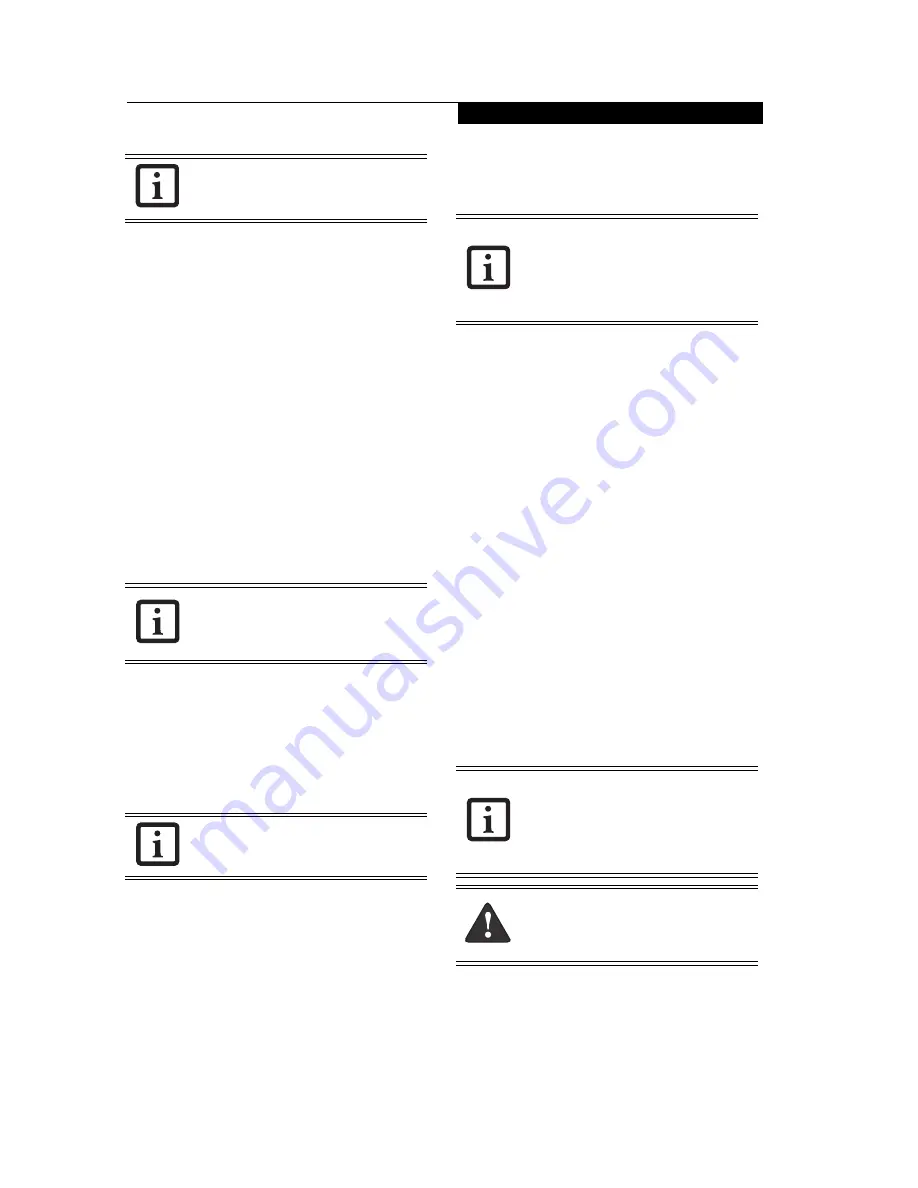
19
U s i n g Y o u r S t y l i s t i c C T 2 0 0 0
• Reduce the backlight brightness using the brightness
button or using the Backlight selection in the Control
Panel (reference the section of this chapter entitled
“Adjusting the Display Brightness” on page 17.)
• Shorten the amount of time before the backlight
decreases in the Control Panel -> Display ->
Backlight window.
• When you know you won’t be using the system for a
long period of time, manually suspend the tablet by
pressing the Power button.
Operation of the Bridge Battery
When installed in the tablet, the main battery provides
power to some system components—even when the
system is in the Off state. When the battery is removed,
power is supplied to these components by a “bridge”
battery that is built into the tablet.
The bridge battery is not designed for long-term opera-
tion; it will support the main memory for only approxi-
mately 3 minutes.
To prevent draining the bridge battery, always store the
system with a charged battery installed.
USING A KEYBOARD OR MOUSE
Although the pen, on-screen keyboard, and handwriting
recognition applications allow you to enter any type of
data into your system, there may be occasions when you
prefer to use a mouse or an optional keyboard.
Attaching a Keyboard or Mouse
1. Before attaching a USB 1.1 keyboard or mouse to
your tablet, save all active data, then suspend system
operation by pressing the Power button on the
keypad.
2. Plug the keyboard or mouse plug into the USB port
on the left-hand side of the tablet or on the rear of
the cradle.
3. If you are using the cradle, connect an AC adapter to
the cradle to supply power.
4. Resume system operation.
PC CARD SLOT
The Stylistic CT2000 Series CE Tablet Card slot allows
you to install a Type I or Type II PCMCIA Card.
Installing a PC Card
First remove the protective cover by unscrewing the
Philips screw that secures the cover to the system. Save
the cover and hardware for later reinstallation.
Position the PC Card side with the arrow on the card
facing up (i.e., when looking at the tablet’s display side,
the arrow on the card should be visible.) Slide the card
into the PC Card slot, and press it firmly to ensure
proper seating.
(See Figure 1-4 for location)
Removing a PC Card
To remove a PC Card, first save any active data and press
the Power button.
Firmly press the PC Card eject button that is adjacent to
the PC Card slot. The card will be ejected.
COMPACT FLASH SLOT
Your tablet supports Compact Flash (CF) cards, which
can perform a variety of functions. For further informa-
tion on a particular CF card, refer to the instructions
supplied with the card.
Installing CF Cards
CF Cards are installed in the CF Card slot. To install a
CF Card, follow these steps:
Note that if any of the three states is set
to “Never”, the system will never
suspend automatically.
The system arrives with the bridge battery
discharged. Be sure to charge it for at least
24 hours before relying upon it to support
the system in the event of battery removal.
Some external keyboards and mice are not
compatible with the Stylistic CT2000 Series
CE Tablet (e.g., multifunction devices).
Note that the software that accompanies
some PC Cards is not compatible with the
ARMV4I processor used in the Stylistic
CT2000 Series CE Tablet. Check the PC
Card specifications for compatibility before
attempting to use the card in your system.
Note that the software that accompanies
some CF Cards is not compatible with the
ARMV4I processor used in the Stylistic
CT2000 Series CE Tablet. Check the CF
Card specifications for compatibility before
attempting to use the card in your system.
Do not insert a CF Card into a slot if there
is water or any other substance on the
card as you may permanently damage the
card, your tablet, or both.
Содержание Stylistic CE CT2000 Series
Страница 1: ......
Страница 6: ...3 Preface ...
Страница 8: ...5 1 Getting Started with Your Stylistic CT2000 Series CE Tablet ...
Страница 17: ...14 2 Using Your Stylistic CT2000 Series CE Tablet ...
Страница 24: ...21 3 Using Your Stylistic CT2000 Series CE Tablet Software ...
Страница 28: ...25 Wireless LAN User s Guide 4 ...
Страница 35: ...32 5 Care and Maintenance ...
Страница 38: ...35 6 Troubleshooting and FAQs ...
Страница 45: ...42 7 Specifications ...
Страница 48: ...45 8 Glossary ...
Страница 53: ...50 Appendix Installing and Using the Software ...
Страница 64: ......






























