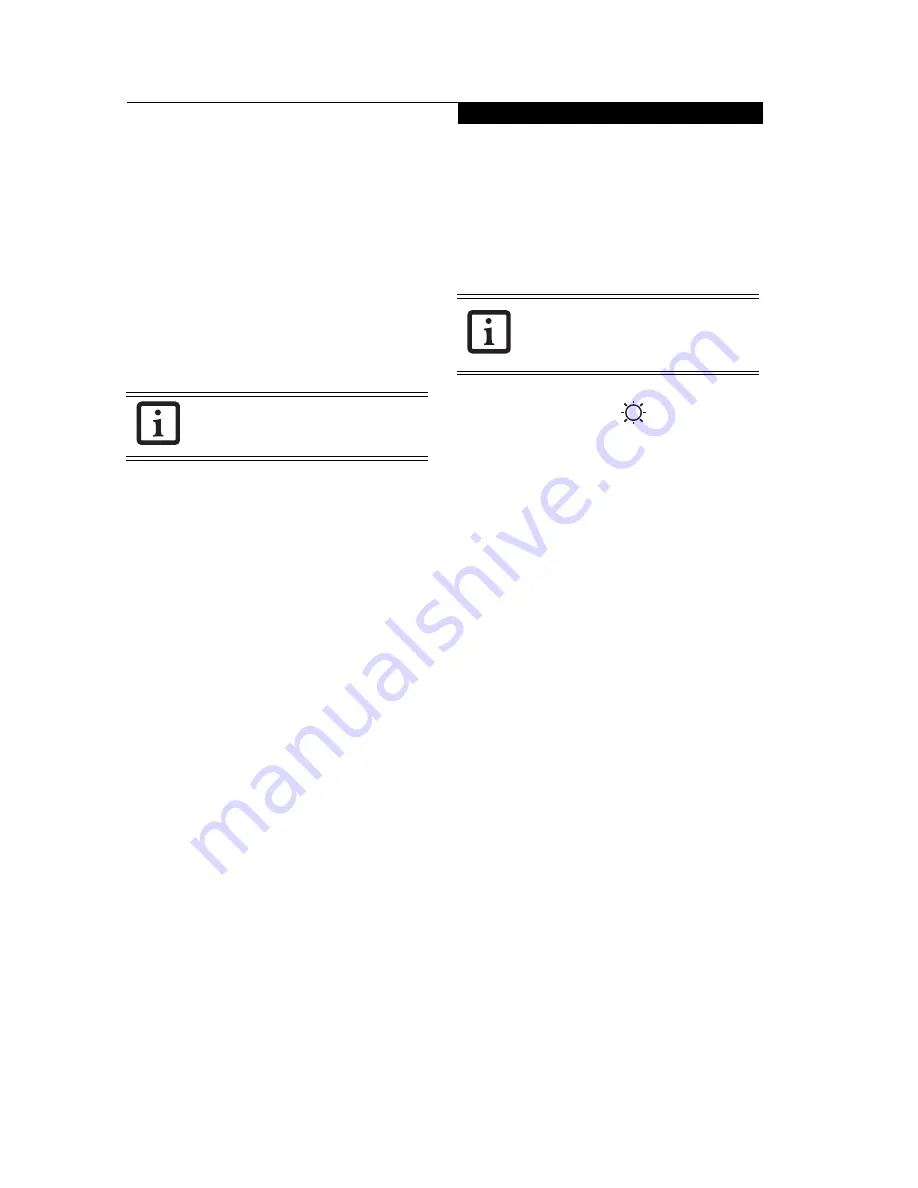
17
U s i n g Y o u r S t y l i s t i c C T 2 0 0 0
Pen calibration may be required due to the following
situations:
• The pen is being used for the first time.
• The previous user of the tablet writes with the
opposite hand or at a different pen angle.
• The system has been in use for some time and the
pen has not been calibrated.
• The system has not been used for a long time and all
stored information is lost due to battery power loss.
When you first power up your system, the pen will need
to be calibrated. The calibration screen will appear auto-
matically in that case.
In the event you want to calibrate your pen, there are
three different methods you can use to open the calibra-
tion utility.
■
Using the Control Panel.
Click [Start] -> Settings ->
Control Panel, and double-click the Stylus icon. Select
the Calibration tab and click the [Recalibrate] button.
(NOTE: If calibration is so far off that the Stylus icon
can’t be seen, use one of the two alternate methods to
open the utility.) Proceed to “Calibration Procedure”,
below.
■
Use the Calibration Utility.
Open the Fujitsu Menu
(See “Using the Fujitsu Setup Menu” on page 24).
Select “Run a Program” and in the window that
appears, type in “\Windows\Calibration.exe”, or
browse to the location of the file. Click [OK] and the
calibration utility will start. Proceed to “Calibration
Procedure”, below.
■
Using the System Dialog window.
Press the F2 button
to open the System Dialog window. Tap the [Touch
Panel Calibration] button. Proceed to “Calibration
Procedure”, below.
Calibration Procedure
Press the pen tip to the center of the target in the middle
of the screen. The target will move to a new corner each
time you press it. After you have pressed the target in the
center and the four corners, the pen will be calibrated.
CHANGING DISPLAY RESOLUTION
By default, your display is set to XGA resolution (1024 x
768). To change the resolution to SVGA (800 x 600),
perform the following steps:
1. Go to Start -> Settings -> Control Panel -> Display
DPI.
2. Select either 800x600 or 1024x768, depending upon
your preference.
3. If you change the settings, you will be prompted that
you must reboot your system. Click [Yes].
ADJUSTING THE DISPLAY BRIGHTNESS
Depending upon the ambient lighting, or to conserve
power, you may want to adjust the display brightness.
There are two ways to adjust the display brightness:
■
Press the Brightness button
on the keypad to
adjust the brightness level of your display. There are
four levels of brightness; once you have pressed the
brightness button to the highest level, the next press of
the button will start the four-level cycle again.
■
Click [Start] -> Settings -> Control Panel and double-
click the BackLight icon.When Backlight Properties
window opens, adjust the brightness with the slider.
PROGRAMMING THE FUNCTION BUTTONS
At the bottom of the keypad are four buttons labeled
“F1”, “F2”, “F3”, and “F4”. Each of these buttons can be
programmed to open commonly used programs or utili-
ties simply by pressing the button.
When you receive your tablet the buttons have been pre-
programmed to default to the following:
F1 (Button1):
On-Screen Keyboard
F2 (Button2):
System Dialog
F3 (Button3):
WLAN/Battery Indicator
F4 (Button4):
Unassigned
To change the program or utility assigned to any button,
perform the following steps:
1. Click [Start] -> Settings -> Control Panel and
double-click the Buttons icon. The Button Property
window will appear.
2. Select the ellipsis (“...”) adjacent to the button you
want to change. A directory appears from which you
can navigate to the program you want the button to
launch. In CE .NET, many of the .exe files are located
in the \Windows\ directory. (Note that .exe files can
also be located in other folders, depending upon
where you choose to save them.)
3. In the selected folder, click on the .exe you want to
associate with the button, and click the [OK] button.
Click the [OK] button on the Button Property
screen. The program you selected will now be
invoked by pressing the associated function button.
It may be necessary to calibrate the pen
more than once until the system
recognizes it as a satisfactory calibration.
Depending upon whether you are running
your system on battery or AC power, the
default screen brightness settings may be
different.
Содержание Stylistic CE CT2000 Series
Страница 1: ......
Страница 6: ...3 Preface ...
Страница 8: ...5 1 Getting Started with Your Stylistic CT2000 Series CE Tablet ...
Страница 17: ...14 2 Using Your Stylistic CT2000 Series CE Tablet ...
Страница 24: ...21 3 Using Your Stylistic CT2000 Series CE Tablet Software ...
Страница 28: ...25 Wireless LAN User s Guide 4 ...
Страница 35: ...32 5 Care and Maintenance ...
Страница 38: ...35 6 Troubleshooting and FAQs ...
Страница 45: ...42 7 Specifications ...
Страница 48: ...45 8 Glossary ...
Страница 53: ...50 Appendix Installing and Using the Software ...
Страница 64: ......






























