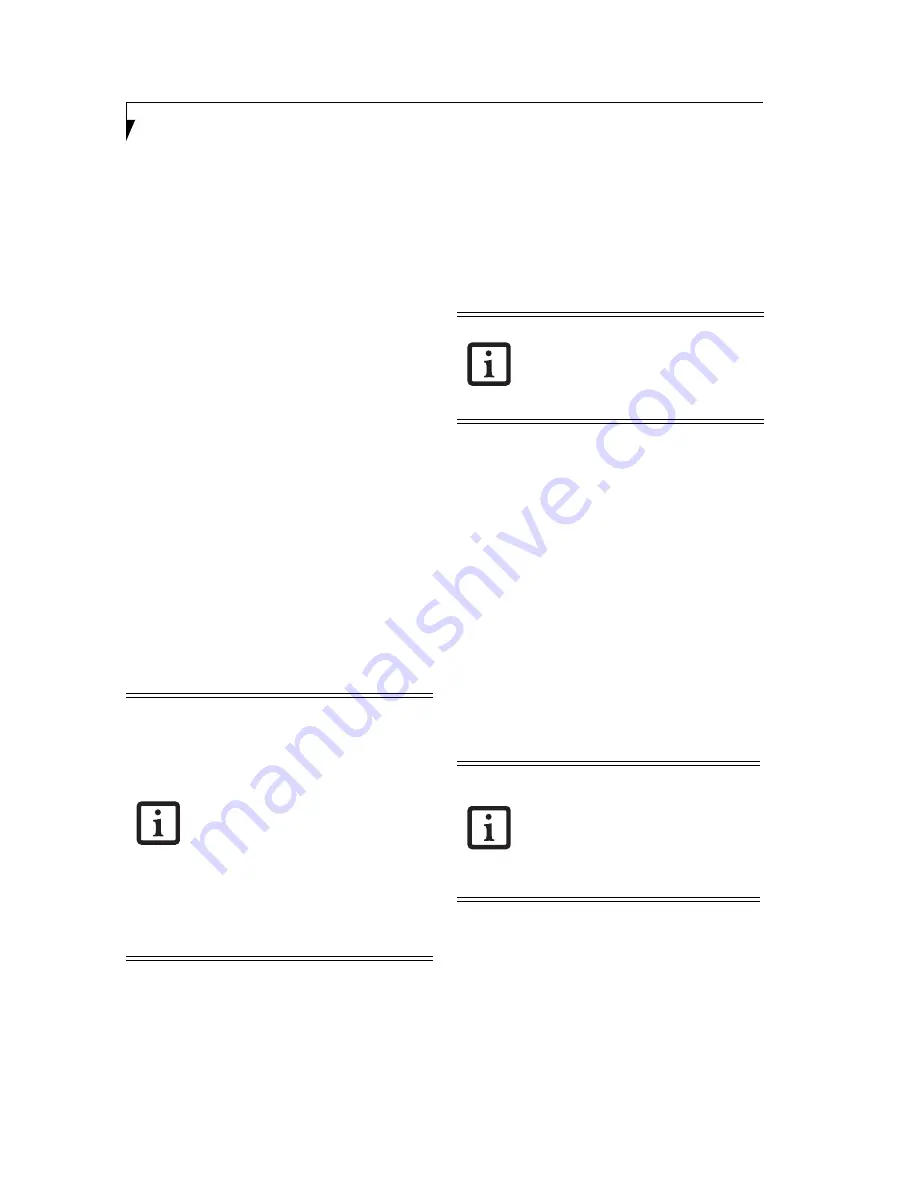
30
S t y l i s t i c C T 2 0 0 0 S e r i e s C E T a b l e t U s e r ’ s G u i d e – S e c t i o n F o u r
Connection using Windows CE .NET
FLOW OF OPERATIONS
The wireless LAN connection procedure contained in
this section is outlined below.
1.
Make sure the mobile computer is ready for the
transmission of radio waves from the wireless LAN.
For further details, see
(See Starting Transmission on
page 28 for more information.)
.
2.
Assign the parameters required for wireless LAN
connection.
(See Preparation for a New Wireless
LAN Connection, below.)
■
Enter the network name (SSID) and other data.
■
Enter the network key if your network uses a
static WEP (Wireless Equivalent Privacy) key.
3.
Perform setting operations relating to network con-
nection.
(See Connecting to the network on page 31
for more information.)
PREPARATION FOR A NEW
WIRELESS LAN CONNECTION
This section explains the preparations required for the
use of the wireless LAN.
Assigning parameters
Enter the network name (SSID), the network key, and
other data required for wireless LAN connection. If there
is an administrator of the network, contact the network
administrator for data settings.
1. Click on [Start] -> Settings -> Network and Dial-up
Connections.
2. Tap PCI-PRISM1, then click File in the toolbar at the
top of the screen.
3. Click Enable.
4. Double-click the Wireless Network icon in the
system tray (it looks like two overlapping monitors).
5. Click on the Wireless Information tab. Wait for the
network list to appear, and double-click “Add
New...” in the network list
.
6. Enter the information required for connection to the
wireless LAN.
a. Enter the network name (SSID). (i.e., Enter the
name of the desired network in less than 33
ASCII characters).
For ad hoc connection:
Assign the same network
name to all the personal computers to be
connected.
For access point (infrastructure) connection:
Assign the appropriate SSID. The SSID must be
identical to the SSID of the access point. Refer to
the access point manual, or contact your network
administrator.
b.
For ad hoc connection
, check the following box.
“
This is a computer-to-computer (ad hoc)
network; wireless access points are not used.”
7. Enter the Network key for encoding communica-
tions data
.
a. For ad hoc connection:
When the
“
This is a
computer-to-computer (ad hoc) network; wire-
less access points are not used.” box is checked,
the Encryption automatically goes to TKIP.
b.
For access point (infrastructure) connection:
If
the access point to be accessed has acquired
shared-key authentication, select Shared from
the Authentication drop-down menu.
■
To use access point (infrastructure) con-
nection, refer to the access point manual
for the access point-setting procedure.
■
You do not need to set the channel when
using access point (infrastructure) mode.
Channel selection is controlled by the
access point. In ad hoc networks, channel
selection defaults to channel 11; however,
channel selection can be manually
changed if desired. This can be accom-
plished only when using the client utility.
If it is necessary to change the channel,
change the setting of the access point. For
the setting procedure, refer to the manual
of the access point.
The following steps require the use of the
on-screen keyboard. Open the on-screen
keyboard either by tapping on the keyboard
icon at the bottom of the screen or tapping
the [F1] button (if it has been programmed
to open the on-screen keyboard).
It is strongly recommended that you enter
the network key for encoding
communications data. If the network key is
not entered, since the network can be
accessed from all personal computers with a
wireless LAN module or card, there is the
danger of your data being stolen or
damaged by other users.
Содержание Stylistic CE CT2000 Series
Страница 1: ......
Страница 6: ...3 Preface ...
Страница 8: ...5 1 Getting Started with Your Stylistic CT2000 Series CE Tablet ...
Страница 17: ...14 2 Using Your Stylistic CT2000 Series CE Tablet ...
Страница 24: ...21 3 Using Your Stylistic CT2000 Series CE Tablet Software ...
Страница 28: ...25 Wireless LAN User s Guide 4 ...
Страница 35: ...32 5 Care and Maintenance ...
Страница 38: ...35 6 Troubleshooting and FAQs ...
Страница 45: ...42 7 Specifications ...
Страница 48: ...45 8 Glossary ...
Страница 53: ...50 Appendix Installing and Using the Software ...
Страница 64: ......






























