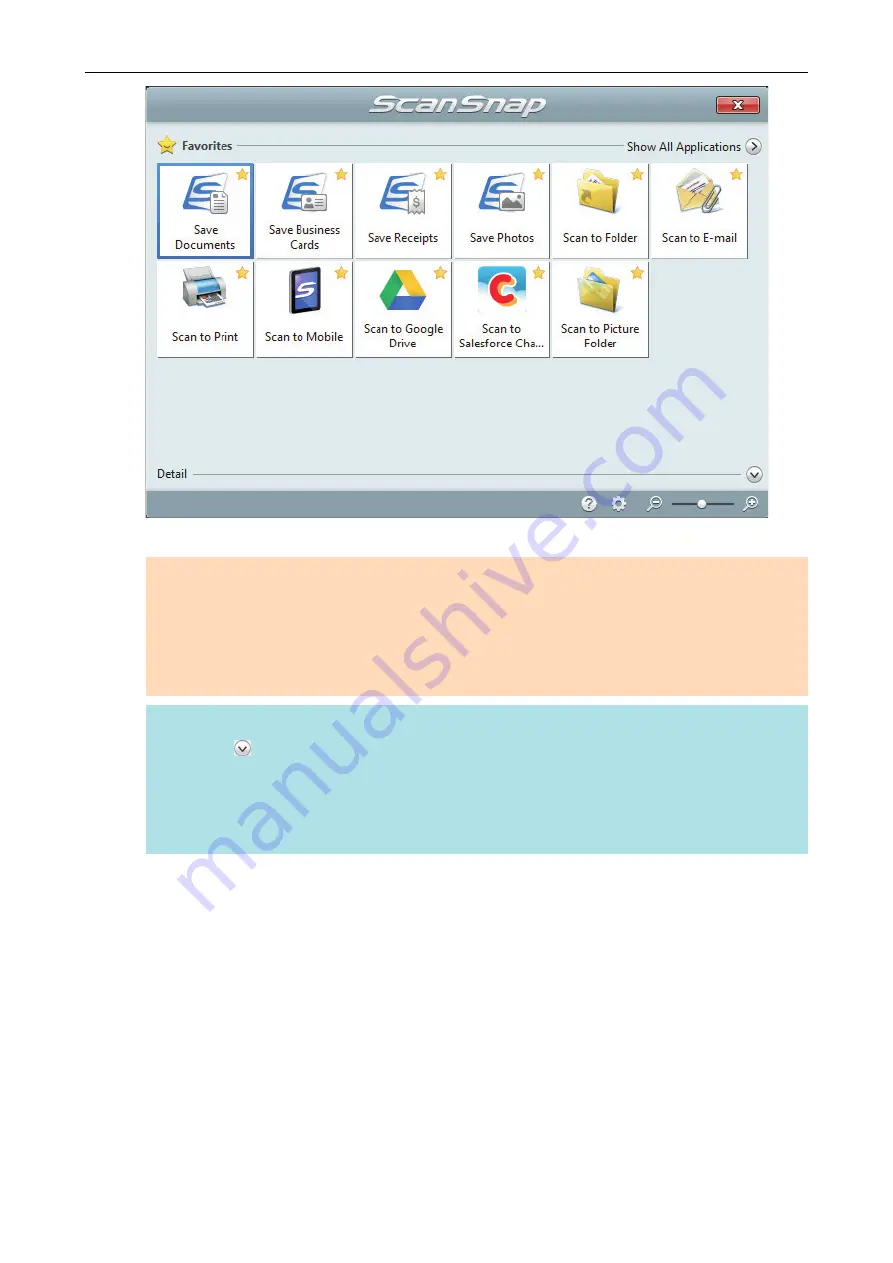
a
The selected application starts up. For details, refer to the Advanced Operation Guide.
ATTENTION
l
You cannot start scanning when the Quick Menu is displayed. Either select an icon from the
Quick Menu and finish the process, or close the Quick Menu before you perform the next
scan.
l
Do not move, delete, or rename scanned images using other applications while the Quick
Menu is displayed.
HINT
l
Clicking displays the description of an application. Placing the mouse cursor over the icon
of another application displays the description of the application.
l
Performing a scan while an application that can be automatically linked with is active
automatically starts the linkage between ScanSnap Manager and the application.
For details, refer to the Advanced Operation Guide.
Scanning Documents with S1100i
324
Содержание ScanSnap iX100
Страница 1: ...P3PC 6912 02ENZ2 Basic Operation Guide Windows ...
Страница 67: ...What You Can Do with the ScanSnap 67 ...
Страница 88: ...Example When SV600 and iX1600 are connected to a computer Right Click Menu 88 ...
Страница 90: ...ScanSnap Setup Window 90 ...
Страница 114: ...Example iX1600 Attaching the Receipt Guide iX1600 iX1500 iX1400 114 ...
Страница 239: ...l Multiple Carrier Sheets can be loaded in the ADF paper chute cover and scanned Scanning Documents with iX500 239 ...
Страница 256: ...For details refer to the Advanced Operation Guide Scanning Documents with iX100 256 ...
Страница 331: ...For details refer to the Advanced Operation Guide Scanning Documents with S1100i 331 ...
Страница 376: ...For details refer to the CardMinder Help Saving Business Cards to a Computer with CardMinder 376 ...
Страница 379: ...HINT For details about ScanSnap Home operations refer to the ScanSnap Home Help Saving Receipt Data to a Computer 379 ...






























