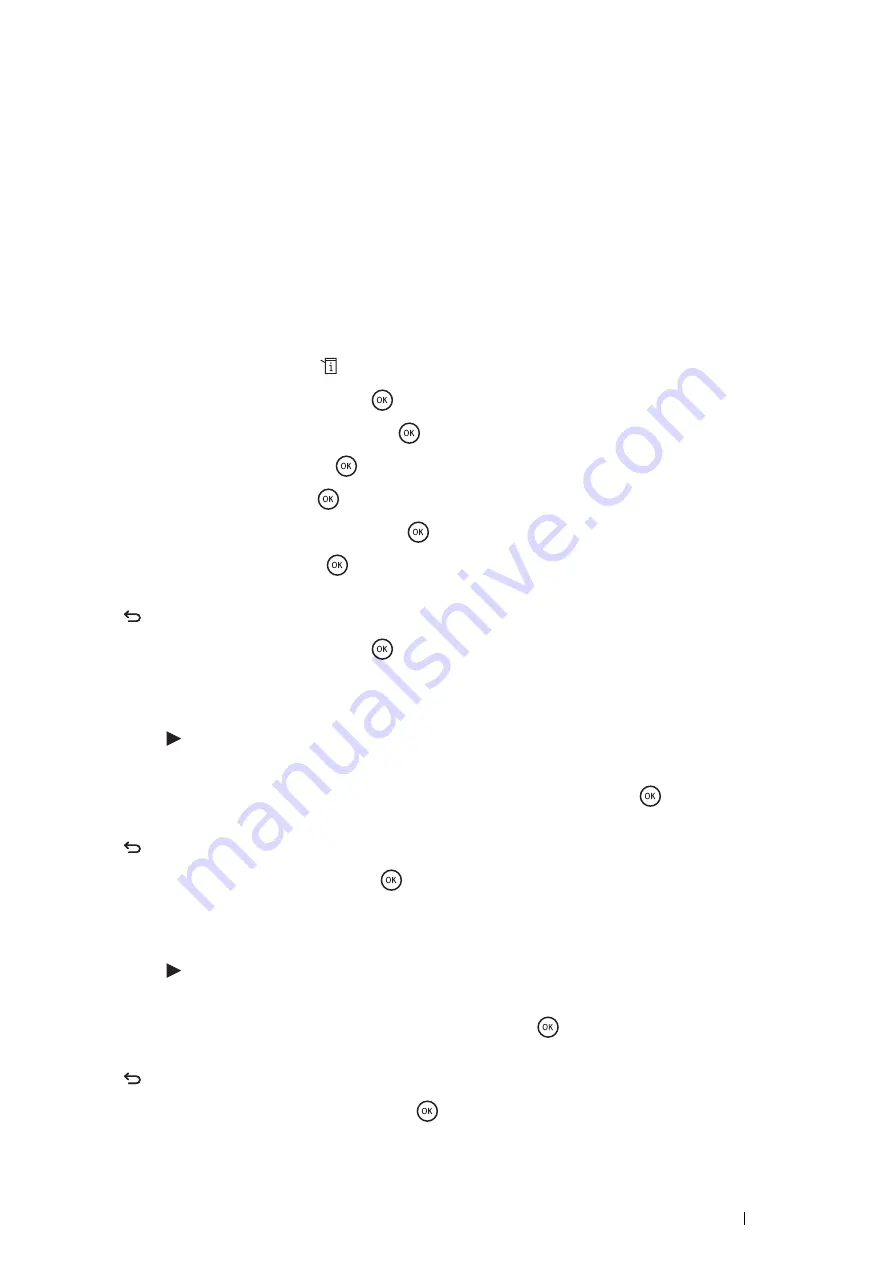
Printer Connection and Software Installation
83
Assigning an IP Address (for IPv4 Mode)
NOTE:
•
When you assign an IP address manually in
IPv6
mode, use the CentreWare Internet Services. To display the CentreWare
Internet Services, use the link local address. To check a link local address, see
"Printing and Checking the System Settings
.
•
Assigning an IP address is considered as an advanced function and is normally done by a system administrator.
•
Depending on the address class, the range of the IP address assigned may be different. On Class A, for example, an IP
address in the range from
0.0.0.0
to
127.255.255.255
will be assigned. For assignment of IP addresses, contact
your system administrator.
You can assign the IP address by using the operator panel.
1
Turn on the printer.
2
Ensure that
Ready
message appears on the LCD panel.
3
On the operator panel, press the
(
System
) button.
4
Select
Admin Menu
, and then press the
button.
5
Select
Network Setup
, and then press the
button.
6
Select
TCP/IP
, and then press the
button.
7
Select
IPv4
, and then press the
button.
8
Select
Get IP Address
, and then press the
button.
9
Select
Panel
, and then press the
button.
10
Ensure that the message
This Setting Becomes Effective after Restart
appears, and then press
the
(
Back
) button.
11
Select
IP Address
, and then press the
button.
The cursor is located at the first octet of the IP address.
12
Enter the value of the IP address using the number pad.
13
Press the
button.
The cursor moves to the next octet.
14
Repeat steps
12
to
13
to set all of the digits in the IP address, and then press the
button.
15
Ensure that the message
This Setting Becomes Effective after Restart
appears, and then press
the
(
Back
) button.
16
Select
Subnet Mask
, and then press the
button.
The cursor is located at the first octet of the subnet mask.
17
Enter the value of the subnet mask using the number pad.
18
Press the
button.
The cursor moves to the next octet.
19
Repeat steps
17
to
18
to set the subnet mask, and then press the
button.
20
Ensure that the message
This Setting Becomes Effective after Restart
appears, and then press
the
(
Back
) button.
21
Select
Gateway Address
, and then press the
button.
The cursor is located at the first octet of the gateway address.
Содержание DocuPrint M355 df
Страница 1: ...DocuPrint M355 df User Guide ...
Страница 4: ...4 Preface ...
Страница 12: ...12 Contents ...
Страница 60: ...60 Basic Operation 3 Click Wireless Network Kit b g n ...
Страница 66: ...66 Basic Operation ...
Страница 113: ...Printer Connection and Software Installation 113 3 Click Wireless Network Kit b g n 4 Click Start wireless settings ...
Страница 114: ...114 Printer Connection and Software Installation 5 Click Wireless Configuration 6 Select Wizard and then click Next ...
Страница 162: ...162 Printing Basics ...
Страница 387: ...Maintenance 387 5 Grasp the handle on the top of the drum cartridge with the other hand and then pull it out completely ...
Страница 389: ...Maintenance 389 5 Close the front cover ...
Страница 416: ...416 Contacting Fuji Xerox ...
Страница 426: ...426 Index ...
Страница 427: ......
Страница 428: ...DocuPrint M355 df User Guide Fuji Xerox Co Ltd ME5626E2 1 Edition 1 June 2012 Copyright 2012 by Fuji Xerox Co Ltd ...






























