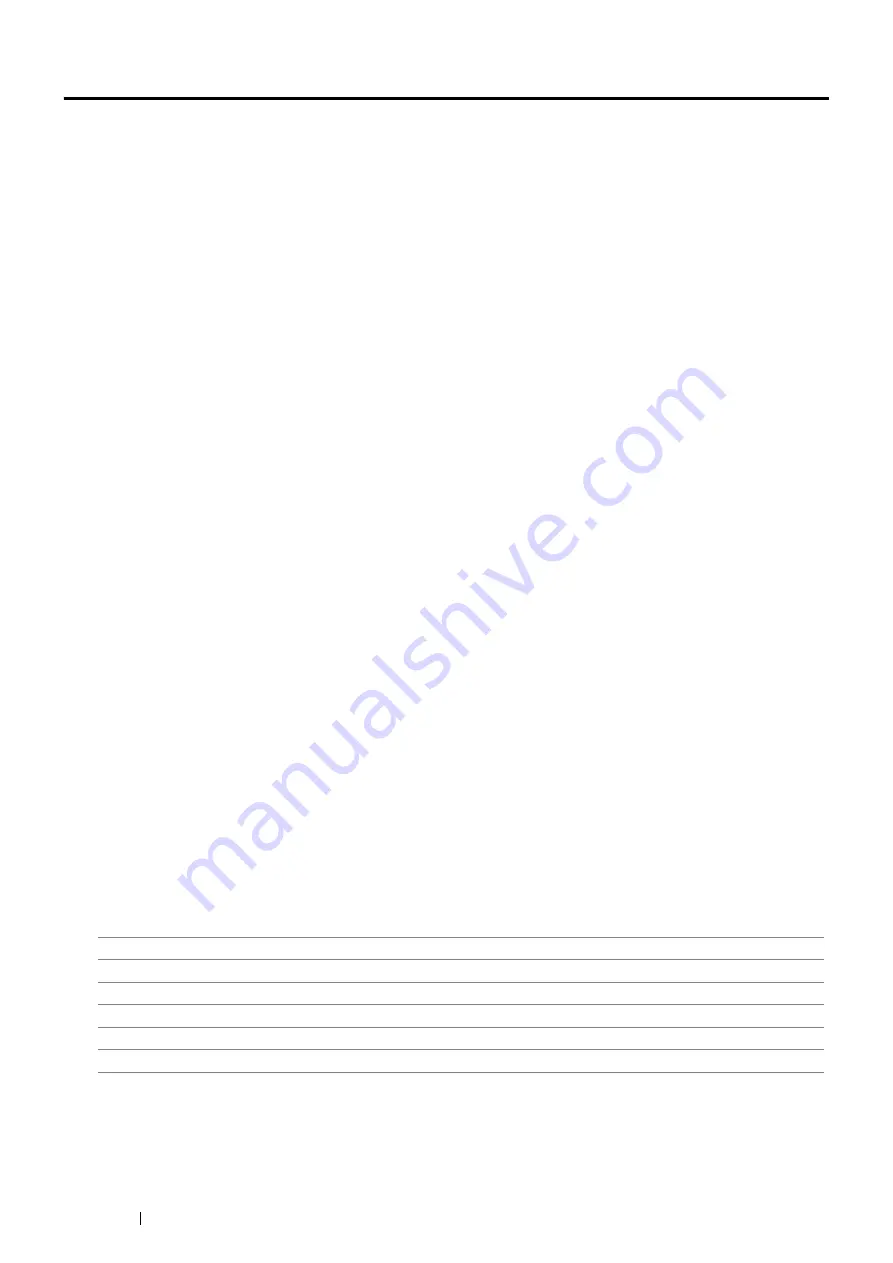
180
Scanning
Scanning Overview
You can use your printer to turn pictures and text into editable images on your computer.
The printer provides several ways to scan your document. There are two main scanning types. One is operated on
the printer side without using the scan driver, and the other is operated on the computer side using a software and
the scan driver.
Scanning - With scan driver
•
Scan and send the scanned document to computer connected via USB cable
(Supporting USB connection for both Microsoft
®
Windows
®
and Mac OS
®
X using bundled software tool of
Express Scan Manager)
Using the feature of "Scan to Application" on the operator panel of your printer, the scanned image is saved in
the location of your computer specified with the Express Scan Manager.
See
"Scanning From the Operator Panel - Scan to Application" on page 182
•
Scan into a graphic software such as Adobe
®
Photoshop
®
using a TWAIN driver
(Supporting USB and Network connections for both Windows and Mac OS X using a graphic software)
See
"Scanning Using the TWAIN Driver" on page 184
•
Scan into a Microsoft’s default program such as Windows Photo Gallery and Microsoft Paint, using a Windows
Image Acquisition (WIA) driver
(Supporting USB and Network (including WSD) connections on Windows only)
See
"Scanning Using the WIA Driver" on page 185
.
NOTE:
•
WSD stands for Web Services on Devices.
Scanning - Without scan driver
•
Scan and send the scanned document to a computer connected to a network using WSD
See
"Scanning From the Operator Panel - WSD Scan" on page 183
•
Scan and send the scanned document to computer or server connected to network
See
"Using a Scanner on the Network" on page 187
.
•
Scan and save the scanned document in a USB storage device
See
"Scanning to a USB Storage Device" on page 209
.
•
Scan and send the scanned document by e-mail
See
"Sending an E-Mail with the Scanned Image" on page 211
The resolution setting to use when you scan an item depends on the item type and how you plan to use the image or
document after you scan it into your computer. For the best results, use these recommended settings.
Scanning beyond these recommended resolutions may exceed the capabilities of the application. If you require a
resolution above those recommended in the above table, you should reduce the size of the image by previewing (or
pre-scan) and cropping before scanning the image.
Type
Resolution
Documents
300 dpi black-and-white or 200 dpi grayscale or color
Documents of poor quality or that contain small text
400 dpi black-and-white or 300 dpi grayscale
Photographs and pictures
100–200 dpi color or 200 dpi grayscale
Images for an inkjet printer
150–300 dpi
Images for a high-resolution printer
300–600 dpi
Содержание DocuPrint M355 df
Страница 1: ...DocuPrint M355 df User Guide ...
Страница 4: ...4 Preface ...
Страница 12: ...12 Contents ...
Страница 60: ...60 Basic Operation 3 Click Wireless Network Kit b g n ...
Страница 66: ...66 Basic Operation ...
Страница 113: ...Printer Connection and Software Installation 113 3 Click Wireless Network Kit b g n 4 Click Start wireless settings ...
Страница 114: ...114 Printer Connection and Software Installation 5 Click Wireless Configuration 6 Select Wizard and then click Next ...
Страница 162: ...162 Printing Basics ...
Страница 387: ...Maintenance 387 5 Grasp the handle on the top of the drum cartridge with the other hand and then pull it out completely ...
Страница 389: ...Maintenance 389 5 Close the front cover ...
Страница 416: ...416 Contacting Fuji Xerox ...
Страница 426: ...426 Index ...
Страница 427: ......
Страница 428: ...DocuPrint M355 df User Guide Fuji Xerox Co Ltd ME5626E2 1 Edition 1 June 2012 Copyright 2012 by Fuji Xerox Co Ltd ...






























