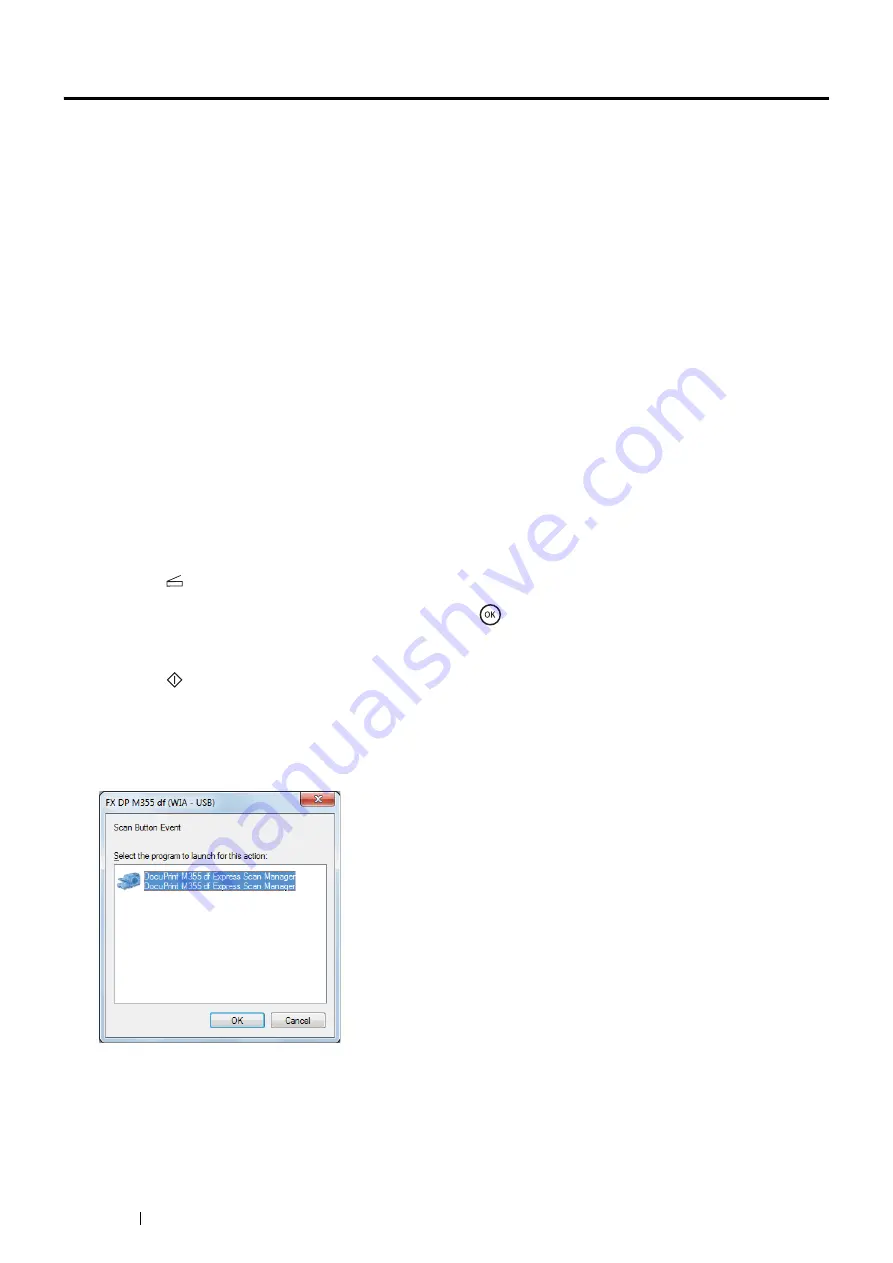
182
Scanning
Scanning to a Computer
This section includes:
• "Scanning From the Operator Panel - Scan to Application" on page 182
• "Scanning From the Operator Panel - WSD Scan" on page 183
• "Scanning Using the TWAIN Driver" on page 184
• "Scanning Using the WIA Driver" on page 185
Scanning From the Operator Panel - Scan to Application
The following procedure uses Windows 7 as an example.
NOTE:
•
This feature cannot be used when the printer is connected to a network.
•
Ensure that the printer is connected to the computer via the USB cable.
•
This feature is supported on both Windows and Mac OS X.
1
Load the document(s) face up with top edge in first into the duplex automatic document feeder (DADF).
OR
Place a single document face down on the document glass, and close the document cover.
See also:
• "Making Copies From the DADF" on page 169
• "Making Copies From the Document Glass" on page 167
2
Press the
(
Scan
) button.
3
Select
Scan to Computer (USB)
, and then press the
button.
4
Configure the scanning settings as necessary.
5
Press the
(
Start
) button.
The selected application window opens on your computer.
NOTE:
•
If the following dialog box appears on your computer, select
DocuPrint M355 df Express Scan Manager
, and then click
OK
.
NOTE:
•
Once you select the
Always use this program for this action
check box when selecting
DocuPrint M355 df Express Scan
Manager
, the selected application is automatically used without displaying the program selection window.
•
You must use Express Scan Manager on your computer to change the settings for scanning. For details, see
•
For Mac OS X, the dialog box for selecting a program is not displayed.
Содержание DocuPrint M355 df
Страница 1: ...DocuPrint M355 df User Guide ...
Страница 4: ...4 Preface ...
Страница 12: ...12 Contents ...
Страница 60: ...60 Basic Operation 3 Click Wireless Network Kit b g n ...
Страница 66: ...66 Basic Operation ...
Страница 113: ...Printer Connection and Software Installation 113 3 Click Wireless Network Kit b g n 4 Click Start wireless settings ...
Страница 114: ...114 Printer Connection and Software Installation 5 Click Wireless Configuration 6 Select Wizard and then click Next ...
Страница 162: ...162 Printing Basics ...
Страница 387: ...Maintenance 387 5 Grasp the handle on the top of the drum cartridge with the other hand and then pull it out completely ...
Страница 389: ...Maintenance 389 5 Close the front cover ...
Страница 416: ...416 Contacting Fuji Xerox ...
Страница 426: ...426 Index ...
Страница 427: ......
Страница 428: ...DocuPrint M355 df User Guide Fuji Xerox Co Ltd ME5626E2 1 Edition 1 June 2012 Copyright 2012 by Fuji Xerox Co Ltd ...






























