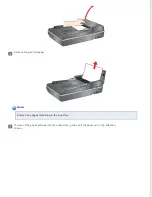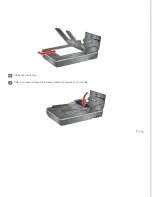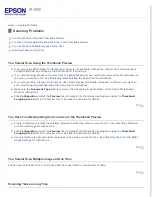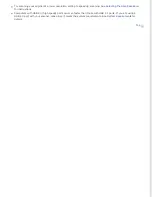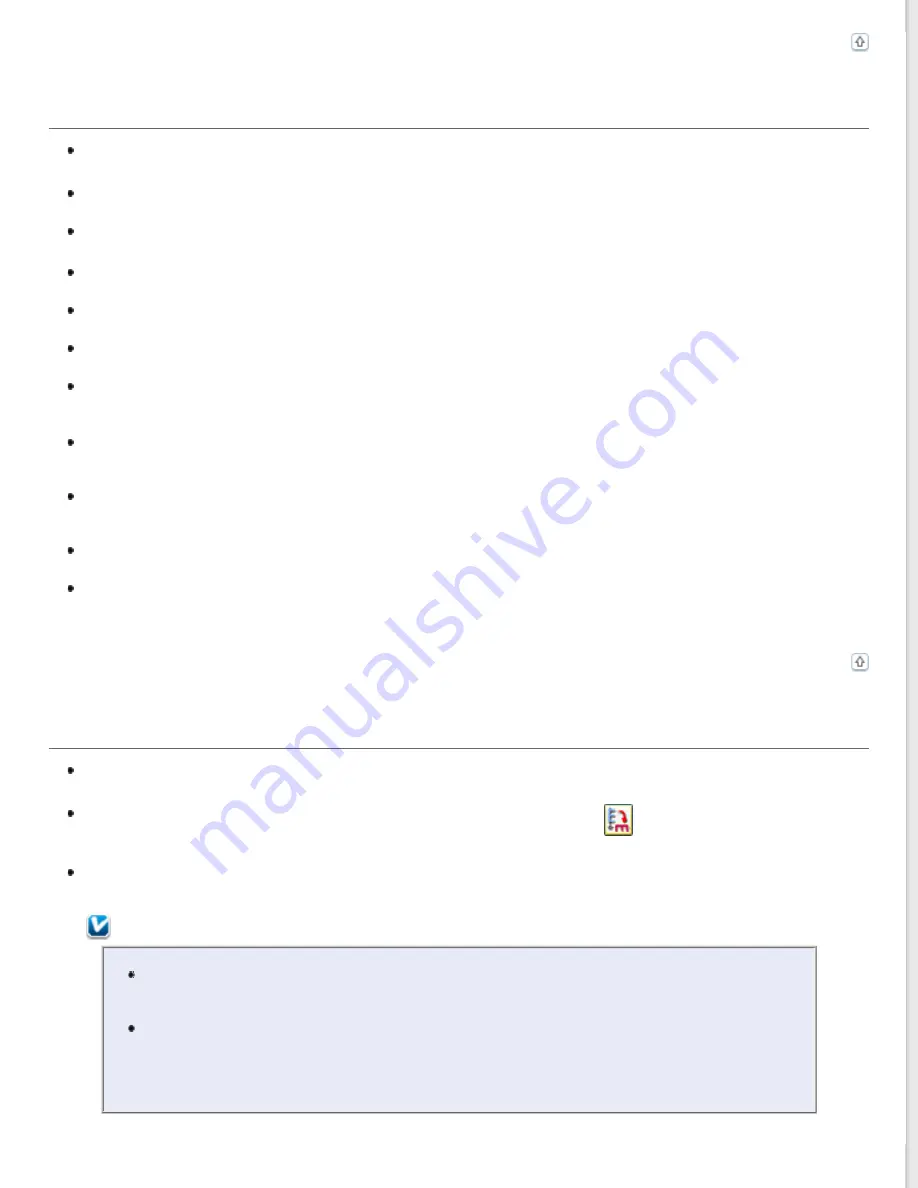
Scanned Colors Differ From the Original Colors
Make sure the
Image Type
setting is correct. See
, or
Click
Configuration
, select the
Color
tab, and change the
Display Gamma
setting to match your output
device, such as a monitor or printer, in the Color menu. See Epson Scan Help for details.
Adjust the
Auto Exposure
setting in Professional Mode. Also try selecting a different
Tone Correction
setting.
See
Adjusting the Color and Other Image Settings
for instructions.
Click
Configuration
, select the
Color
tab, and select
Color Control
and
Continuous auto exposure
in the
Color menu. See Epson Scan Help for details.
Click
Configuration
, select the
Color
tab, and click
Recommended Value
to return the Auto Exposure setting
to the default. See Epson Scan Help for details.
Click
Configuration
, select the
Preview
tab, and turn off the
Fast Preview
setting in the Preview menu. See
Epson Scan Help for details.
Make sure to enable the
Embed ICC Profile
setting. In the File Save Settings window, select
JPEG
or
TIFF
as
the Type setting. Click
Options
, then select the
Embed ICC Profile
check box. To access the File Save Settings
Check the color matching and color management capabilities of your computer, display adapter, and software.
Some computers can change the palette of colors on your screen. See your software and hardware manuals for
details.
Windows:
Use the color management system for your computer, ICM. Add a color profile that matches your
monitor to improve on-screen color matching. Exact color matching is very difficult. Check your software and
monitor documentation for information on color matching and calibration.
Mac OS X:
Use the color management system for your computer, ColorSync. Exact color matching is very
difficult. Check your software and monitor documentation for information on color matching and calibration.
Printed colors can never exactly match the colors on your monitor because printers and monitors use different
color systems: monitors use RGB (red, green, and blue) and printers typically use CMYK (cyan, magenta, yellow,
and black).
Images are Rotated Incorrectly
Make sure the documents or photos are placed on the document table correctly. See
If you are scanning using thumbnail previews, select the image and click the
rotation icon to rotate it. See
Previewing and Adjusting the Scan Area
Try disabling or enabling the
Auto Photo Orientation
setting. In Home Mode or Professional mode, click
Configuration
, select the
Preview
tab, and select or deselect
Auto Photo Orientation
.
Note:
The Auto Photo Orientation feature will not work when you scan newspaper or magazine
pages, documents, illustrations, or line art. The feature will also not work when you scan
images that are 5.1 cm (2 inches) or smaller on any side.
The Auto Photo Orientation feature may not work correctly if the faces in your image are very
small or not looking straight ahead, or if the faces are of infants. The feature may also not
work correctly if you scan an indoor image that contains no faces, an outdoor image in which
the sky is not at the top, or any image containing bright spots or objects in locations other
than the top of your image.
Содержание WorkForce GT-1500
Страница 13: ...CPD 38256 ...
Страница 20: ...a transportation lock lever b DC inlet c USB interface connector ...
Страница 65: ...Click OK Epson Scan scans your document Top ...
Страница 67: ...Click Settings You see the Scan to PDF Settings window ...
Страница 124: ...a underside of ADF b left side of document table ...
Страница 131: ...Close the input tray After you have removed the paper close the top cover of the ADF Top ...