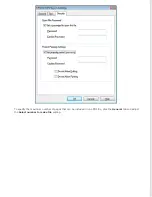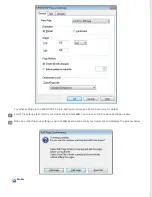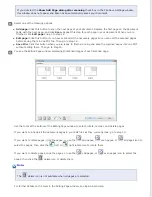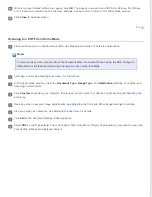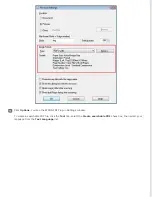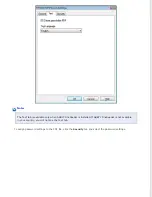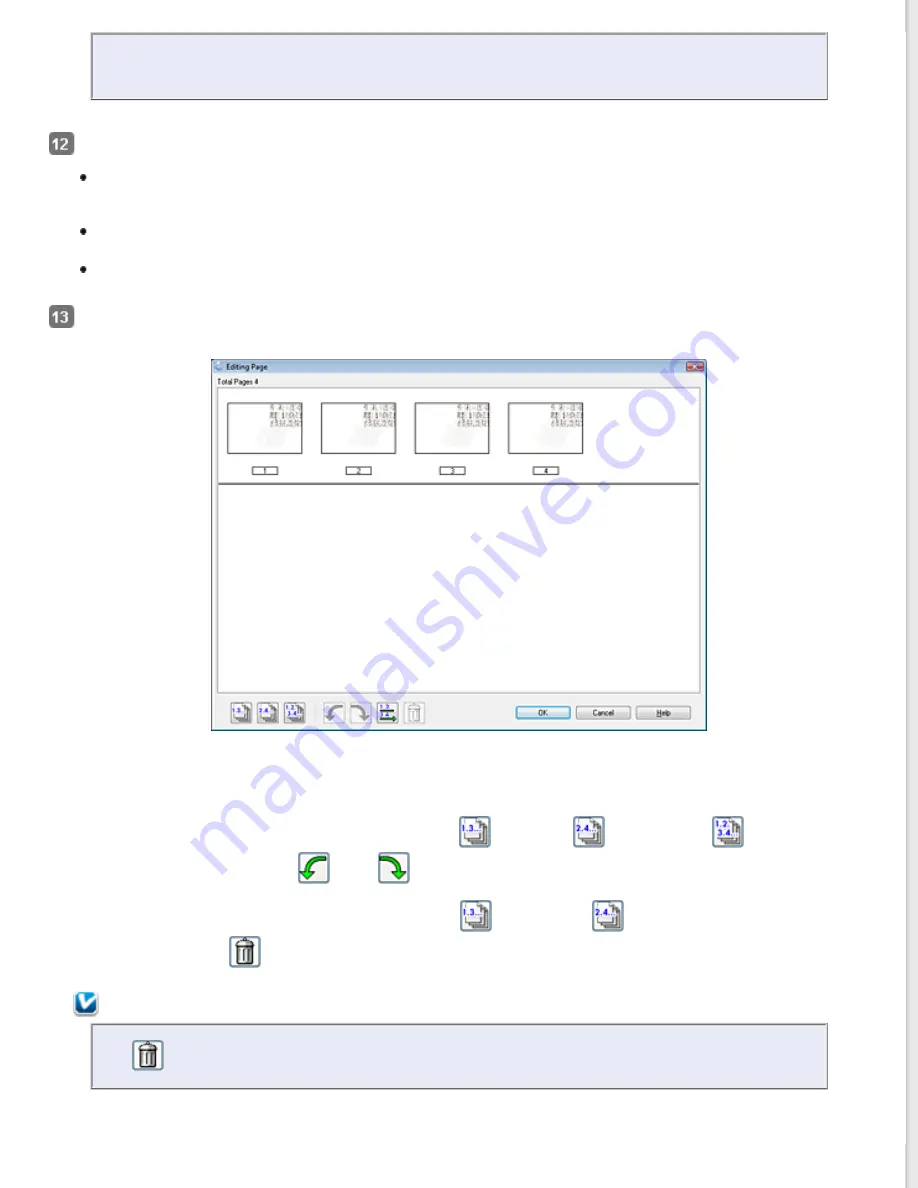
If you deselect the
Show Add Page dialog after scanning
check box in the File Save Settings window,
this window does not appear and Epson Scan automatically saves your document.
Select one of the following options.
Add page:
Click this button to scan the next page of your document. Replace the first page on the document
table with the next page, and click
Scan
. Repeat this step for each page in your document. When you are
finished, click
Edit page
and go to step 13.
Edit page:
Click this button if you have scanned all the necessary pages so you can edit the scanned pages
before saving them in one PDF file. Then go to step 13.
Save File:
Click this button when you are ready to finish scanning and save the scanned pages into one PDF
without editing them. Then go to step 15.
You see the Editing Page window displaying thumbnail images of each scanned page.
Use the tools below the Editing Page window to select, rotate, reorder, and delete pages.
If you want to include all the document pages in your PDF files as they currently look, go to step 14.
If you want to rotate pages, click the pages, or use the
odd pages,
even pages, or
all pages icon to
select the pages, then click the
left or
right rotate icon to rotate them.
If you want to delete pages, click the pages, or use the
odd pages or,
even pages icon to select the
pages, then click the
delete icon to delete them.
Note:
The
delete icon is not available when all pages are selected.
For further details on the tools in the Editing Page window, see Epson Scan Help.
Содержание WorkForce GT-1500
Страница 13: ...CPD 38256 ...
Страница 20: ...a transportation lock lever b DC inlet c USB interface connector ...
Страница 65: ...Click OK Epson Scan scans your document Top ...
Страница 67: ...Click Settings You see the Scan to PDF Settings window ...
Страница 124: ...a underside of ADF b left side of document table ...
Страница 131: ...Close the input tray After you have removed the paper close the top cover of the ADF Top ...