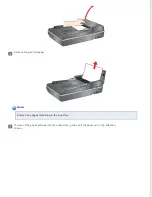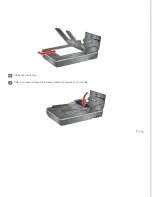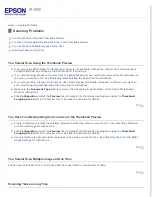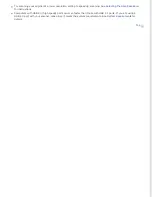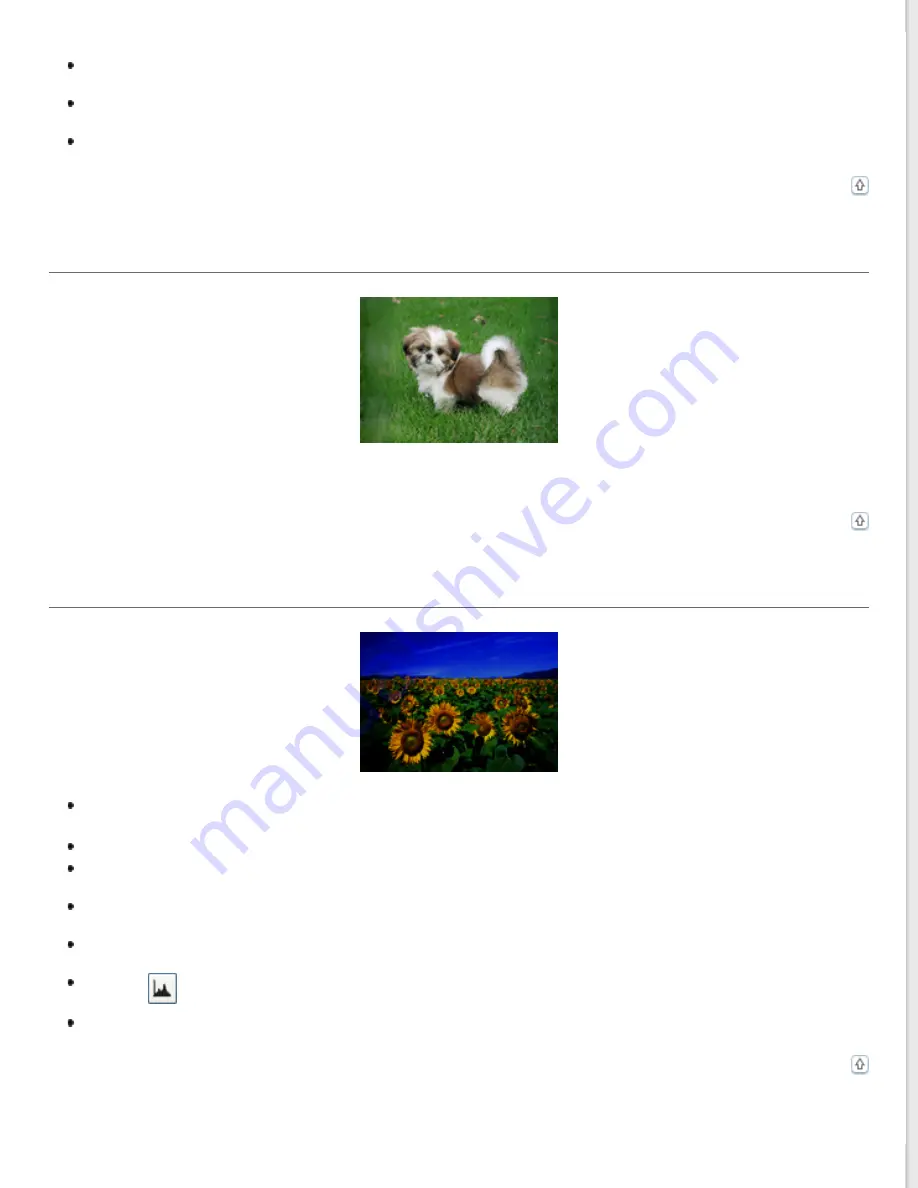
Click
Configuration
, select the
Color
tab, and select
Color Control
and
Continuous auto exposure
in the
Color menu. See Epson Scan Help for details.
Click
Configuration
, select the
Color
tab, and click
Recommended Value
to return the Auto Exposure setting
to the default. See Epson Scan Help for details.
Increase the resolution setting. See
Colors Are Patchy or Distorted at the Edges of Your Image
If your document is very thick or curled at the edges, cover the edges with paper to block external light as you scan.
Your Scanned Image Is Too Dark
If your original is too dark, try using the
Backlight Correction
feature in Home Mode or Professional Mode. See
for instructions.
Check the
Brightness
setting. See Epson Scan Help for details.
Click
Configuration
, select the
Color
tab, and change the
Display Gamma
setting to match your output
device, such as a monitor or printer, in the Color menu. See Epson Scan Help for details.
Click
Configuration
, select the
Color
tab, and select
Color Control
and
Continuous auto exposure
in the
Color menu. See Epson Scan Help for details.
Click the
Configuration
button, select the
Color
tab, and click
Recommended Value
to return the Auto
Exposure setting to the default. See Epson Scan Help for details.
Click the
Histogram Adjustment icon in Professional Mode to adjust the brightness.
Check the brightness and contrast settings of your computer monitor.
An Image on the Back of Your Original Appears in Your Scanned Image
Содержание WorkForce GT-1500
Страница 13: ...CPD 38256 ...
Страница 20: ...a transportation lock lever b DC inlet c USB interface connector ...
Страница 65: ...Click OK Epson Scan scans your document Top ...
Страница 67: ...Click Settings You see the Scan to PDF Settings window ...
Страница 124: ...a underside of ADF b left side of document table ...
Страница 131: ...Close the input tray After you have removed the paper close the top cover of the ADF Top ...