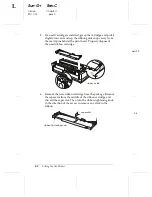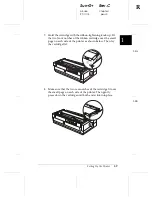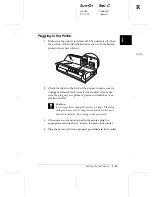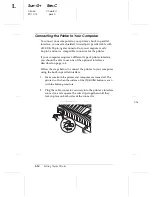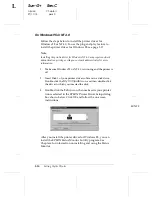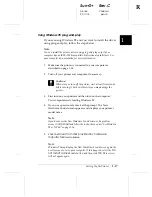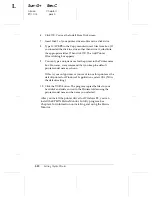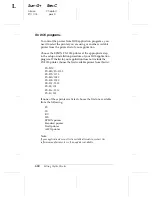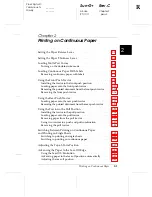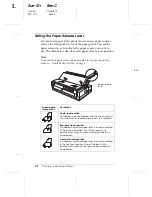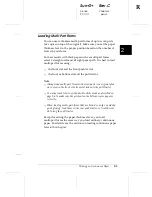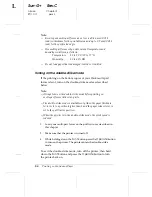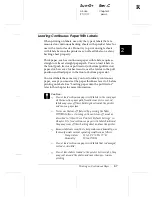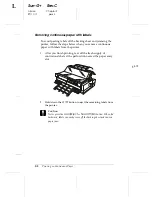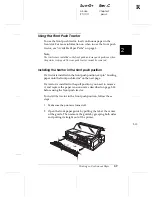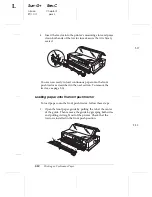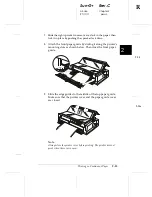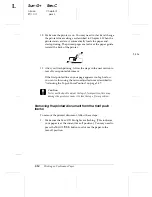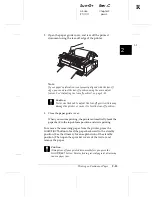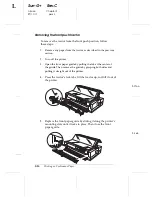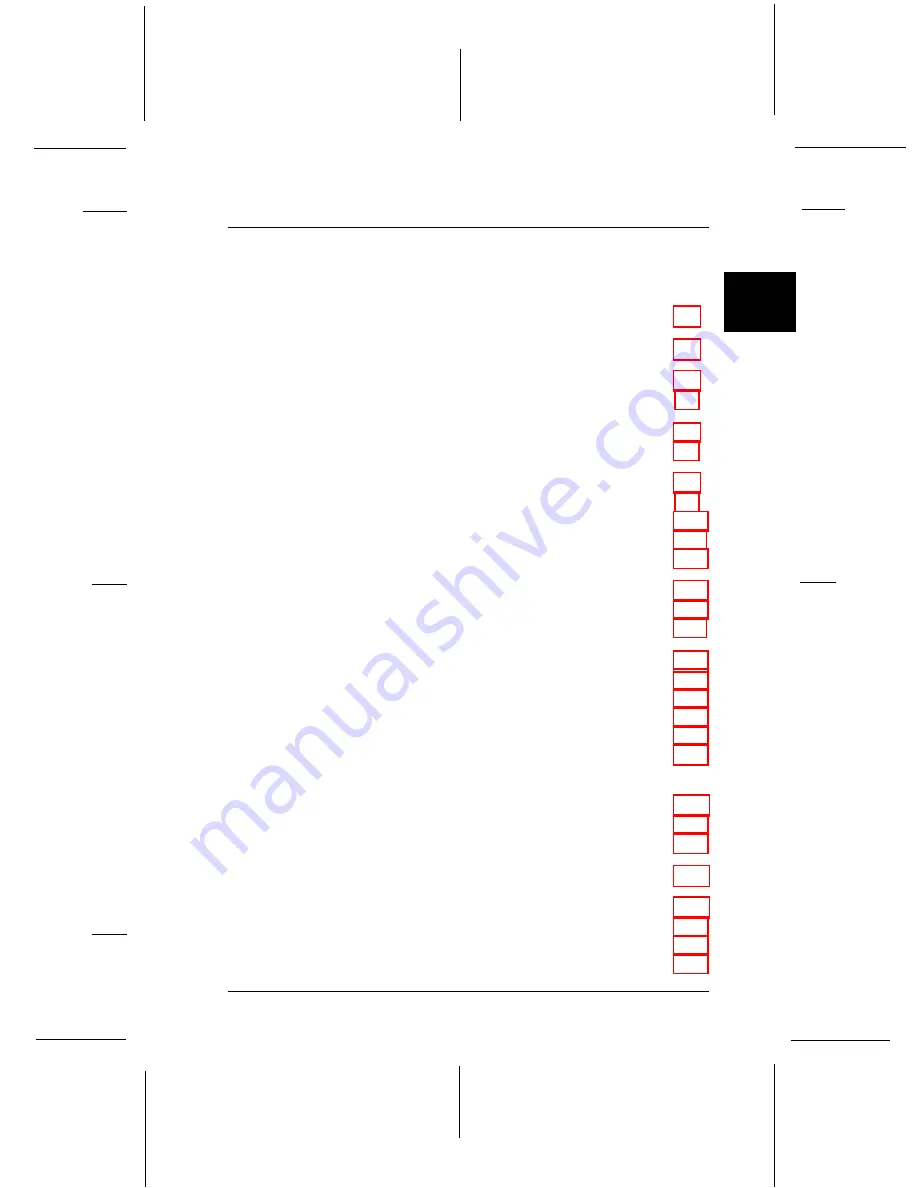
Chapter 2
Printing on Continuous Paper
Proof Sign-off:
Yamanouchi
_______
Grady
_______
Setting the Paper Release Lever . . . . . . . . . . . . . . . . . . 2-2
Setting the Paper Thickness Lever . . . . . . . . . . . . . . . . 2-3
Loading Multi-Part Forms . . . . . . . . . . . . . . . . . . . . . 2-5
Turning on the double-strike mode . . . . . . . . . . . . . . . . . 2-6
Loading Continuous Paper With Labels . . . . . . . . . . . . . 2-7
Removing continuous paper with labels . . . . . . . . . . . . . . 2-8
Using the Front Push Tractor . . . . . . . . . . . . . . . . . . . 2-9
Installing the tractor in the front push position . . . . . . . . . . 2-9
Loading paper onto the front push tractor . . . . . . . . . . . . . 2-10
Removing the printed document from the front push tractor . . . 2-14
Removing the front push tractor . . . . . . . . . . . . . . . . . . 2-16
Using the Rear Push Tractor . . . . . . . . . . . . . . . . . . . . 2-17
Loading paper onto the rear push tractor . . . . . . . . . . . . . 2-17
Removing the printed document from the rear push tractor . . . 2-21
Using the Tractor in the Pull Position . . . . . . . . . . . . . . . 2-22
Installing the tractor in the pull position . . . . . . . . . . . . . 2-23
Loading paper onto the pull tractor . . . . . . . . . . . . . . . . 2-24
Removing paper from the pull tractor . . . . . . . . . . . . . . . 2-30
Using two tractors in a push and pull combination . . . . . . . 2-30
Removing the pull tractor . . . . . . . . . . . . . . . . . . . . . . 2-33
Switching Between Printing on Continuous Paper
and Printing on Single Sheets . . . . . . . . . . . . . . . . . . . 2-35
Switching to printing on single sheets . . . . . . . . . . . . . . . 2-35
Switching to printing on continuous paper . . . . . . . . . . . . 2-36
Adjusting the Top-of-Form Position . . . . . . . . . . . . . . . 2-37
Advancing the Paper to the Tear-Off Edge . . . . . . . . . . . 2-40
Using the Tear Off/Bin button . . . . . . . . . . . . . . . . . . . 2-40
Advancing paper to the tear-off position automatically . . . . . 2-41
Adjusting the tear-off position . . . . . . . . . . . . . . . . . . . 2-41
2
R
Sun-G+
Rev.C
A5 size
Chapter 2
97/11/17
pass 3
Printing on Continuous Paper
2-1