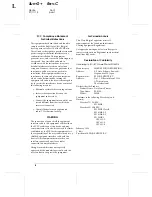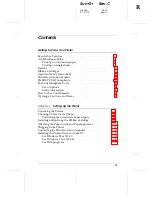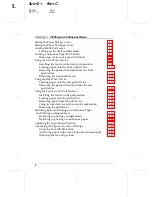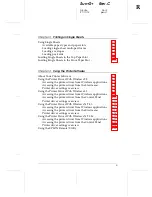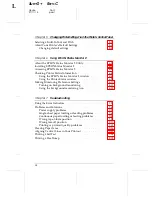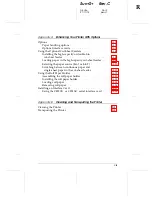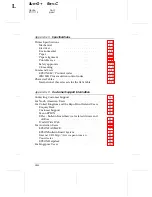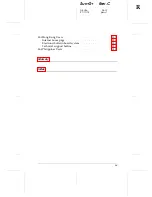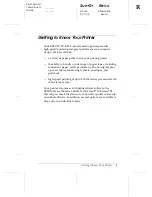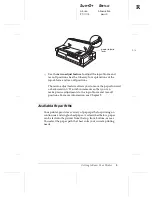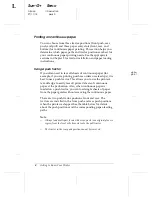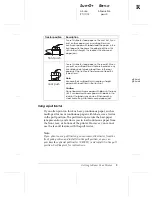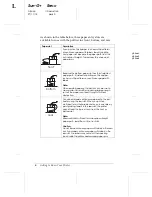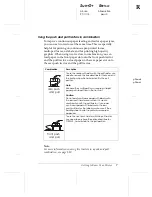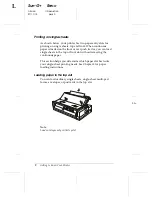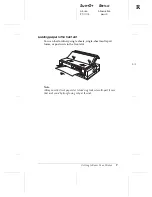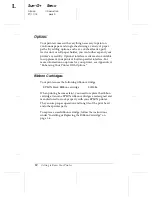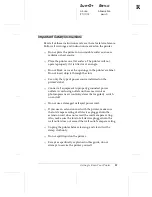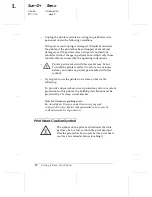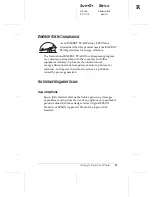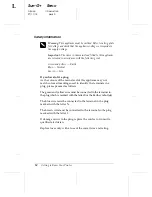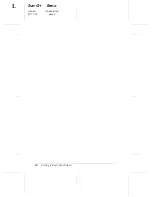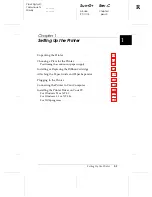Easy-to-Use Features
This section highlights some easy-to-use features that you’ll
find helpful.
q
Use the tear-off feature to save paper.
If you load paper on the front or rear push tractor, you can
use the tear-off feature to advance your continuous paper
to the printer’s tear-off edge when you finish printing. Then
you can easily tear off the printed sheets and save the paper
normally lost between documents. For more information,
see Chapter 2.
q
Use the paper release lever to change the paper path
without removing the paper.
Using the paper release lever, you can easily switch to printing
on single sheets without removing the continuous paper
loaded on the front or rear push tractor. You can also easily
switch to printing on continuous paper on a different
tractor. For more information, see Chapter 2.
1-1
L
Sun-G+
Rev.c
A5 size
Introduction
97/11/14
pass 0
2
Getting to Know Your Printer