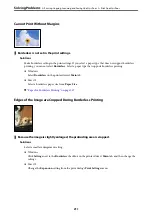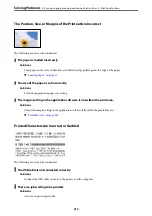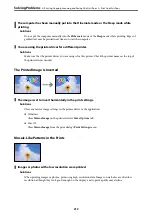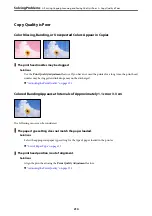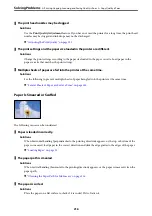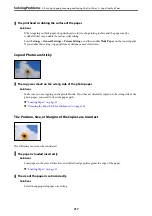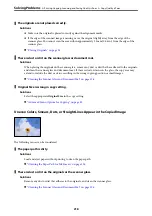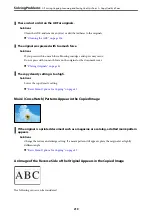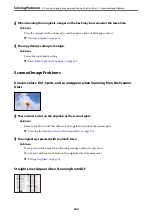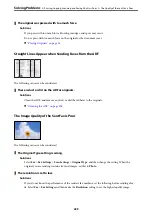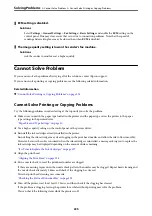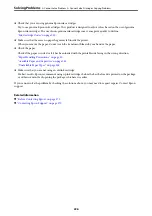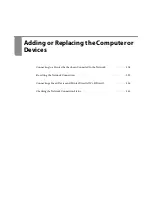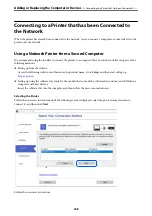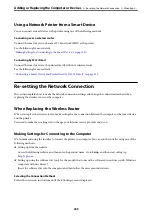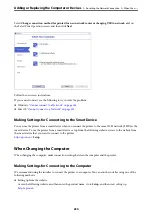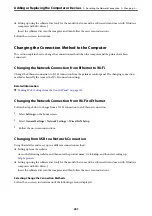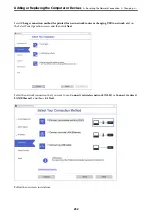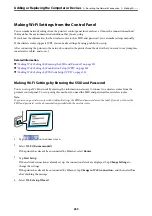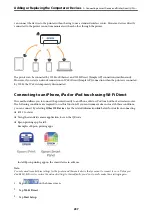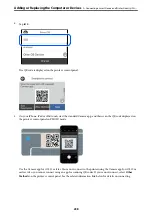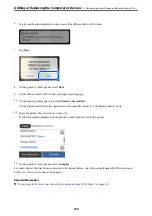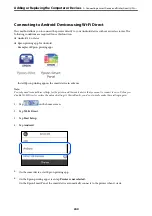ECM setting is disabled.
Solutions
Select
Settings
>
General Settings
>
Fax Settings
>
Basic Settings
and enable the
ECM
setting on the
control panel. This may clear errors that occur due to connection problems. Note that the speed of
sending and receiving faxes may be slower than when
ECM
is disabled.
The image quality setting is low on the sender's fax machine.
Solutions
Ask the sender to send faxes at a higher quality.
Cannot Solve Problem
If you cannot solve the problem after trying all of the solutions, contact Epson support.
If you cannot solve printing or copying problems, see the following related information.
Related Information
&
“Cannot Solve Printing or Copying Problems” on page 225
Cannot Solve Printing or Copying Problems
Try the following problems in order starting at the top until you solve the problem.
❏
Make sure you match the paper type loaded in the printer and the paper type set on the printer to the paper
type settings in the printer driver.
“Paper Size and Type Settings” on page 30
❏
Use a higher quality setting on the control panel or the printer driver.
❏
Reinstall the ink cartridges already installed in the printer.
Reinstalling the ink cartridges may clear clogging in the print head nozzles and allow the ink to flow smoothly.
However, because the ink is consumed when the ink cartridge is reinstalled, a message asking you to replace the
ink cartridge may be displayed depending on the amount of ink remaining.
“It is Time to Replace the Ink Cartridges” on page 197
❏
Align the print head.
“Aligning the Print Head” on page 126
❏
Run a nozzle check to see if the print head nozzles are clogged.
If there are missing segments in the nozzle check pattern, the nozzles may be clogged. Repeat head cleaning and
the nozzle check alternately 3 times and check if the clogging has cleared.
Note that print head cleaning uses some ink.
“Checking the Status of Consumables” on page 123
❏
Turn off the printer, wait for at least 12 hours, and then check if the clogging has cleared.
If the problem is clogging, leaving the printer for a while without printing may solve the problem.
You can check the following items while the printer is off.
>
>
Cannot Solve Printing or Copying Problems
225
Содержание C11CH68401
Страница 1: ...User s Guide Printing Copying Scanning Faxing Maintaining the Printer Solving Problems NPD6169 00 EN ...
Страница 17: ...Part Names and Functions Front 18 Inside 20 Rear 21 ...
Страница 29: ...Loading Paper Paper Handling Precautions 30 Paper Size and Type Settings 30 Loading Paper 31 ...
Страница 34: ...Placing Originals Placing Originals 35 Originals that are not Supported by the ADF 36 ...
Страница 76: ...Copying Available Copying Methods 77 Basic Menu Options for Copying 82 Advanced Menu Options for Copying 82 ...
Страница 325: ...3 Click Edit Administrator Information Settings to Use the Printer Setting a Shared Network Folder 325 ...
Страница 369: ...Where to Get Help Technical Support Web Site 370 Contacting Epson Support 370 ...