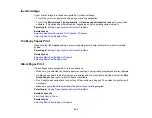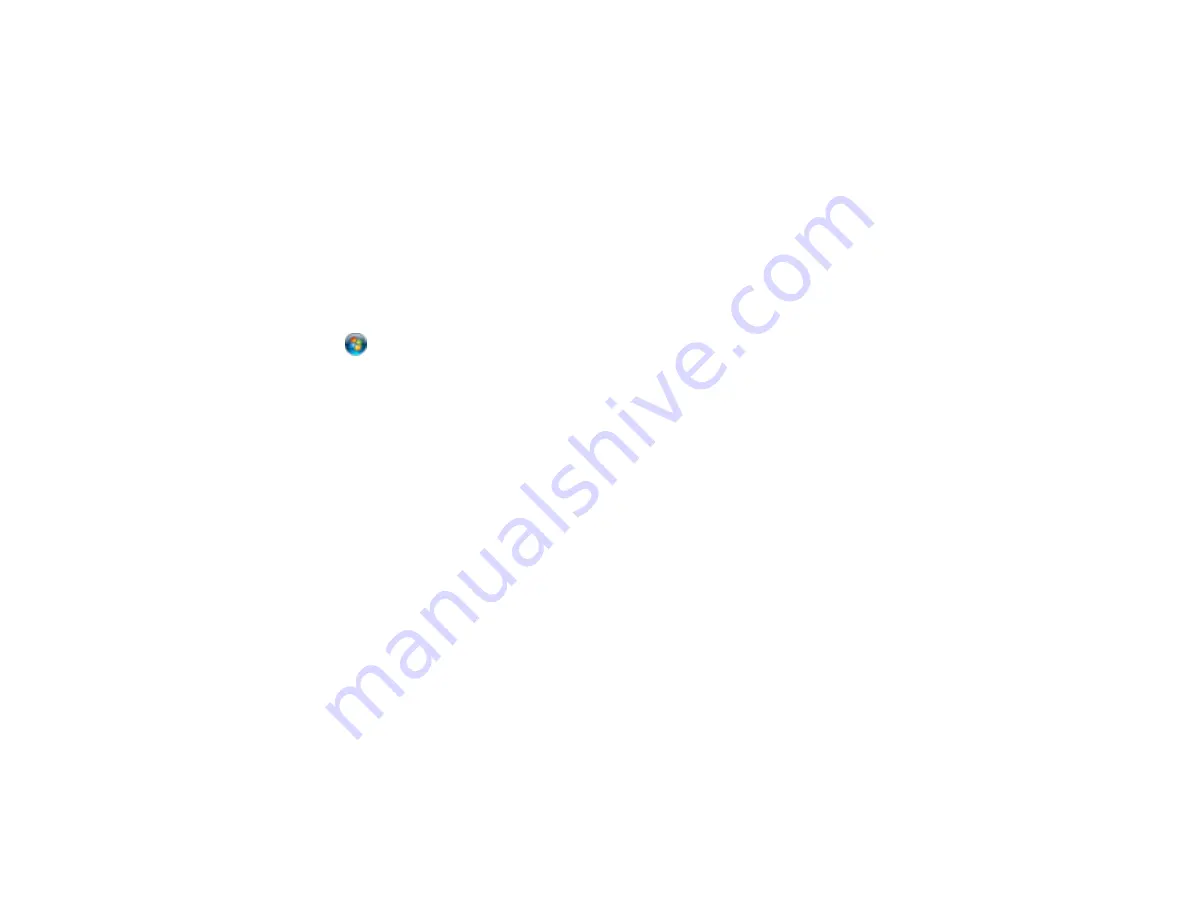
271
Windows 8.0
:
1. At the Start screen, type
Settings
to automatically search the system.
2. Select
Settings
when it appears and type
Network
into the search field.
3. Right-click your network name in the window that appears and click
Turn sharing on or off
.
4. When you see this message, select
Yes
:
Do you want to turn on sharing between the PCs and connect to devices on this network?
Select this setting when connected to a private network so you can save a scan to a shared folder.
If you select
No
, you cannot save your scan to a shared folder on a private network.
r.
Windows 7
:
1. Click
or press the Windows key on your keyboard.
2. Type
Network and Sharing Center
into the search field.
3. Under View your active networks, make sure
Home network
or
Work network
is selected when
connected to a private network so you can save a scan to a shared folder. (If you need to change
the network type, click the network type name.) If you select
Public network
, you cannot save a
scan to a shared folder.
• If saving your scan to a shared folder takes a very long time, make sure the DNS setting and the DNS
domain name are correct. Contact your network administrator for instructions.
Parent topic:
Solving Scanned Image Quality Problems
Check these sections if a scanned image on your computer screen has a quality problem.
Image Consists of a Few Dots Only
Line of Dots Appears in All Scanned Images
Straight Lines in an Image Appear Crooked
Image is Distorted or Blurry
Image Colors are Patchy at the Edges
Image is Too Dark
Back of Original Image Appears in Scanned Image
Ripple Patterns Appear in an Image
Scanned Image Colors Do Not Match Original Colors
Содержание C11CG31201
Страница 1: ...WF 2850 User s Guide ...
Страница 2: ......
Страница 13: ...13 WF 2850 User s Guide Welcome to the WF 2850 User s Guide For a printable PDF copy of this guide click here ...
Страница 111: ...111 10 Select the Layout tab 11 Select the orientation of your document as the Orientation setting ...
Страница 137: ...137 You see an Epson Scan 2 window like this ...
Страница 139: ...139 You see an Epson Scan 2 window like this ...
Страница 141: ...141 You see this window ...
Страница 226: ...226 4 Lift up the scanner unit 5 Using the flashlight check the translucent film shown here for ink smears ...
Страница 230: ...230 Print Head Cleaning ...
Страница 249: ...249 3 Open the scanner unit 4 Carefully remove any paper jammed inside the product ...
Страница 253: ...253 3 Open the ADF cover 4 Carefully remove any jammed pages from beneath the ADF 5 Raise the ADF input tray ...