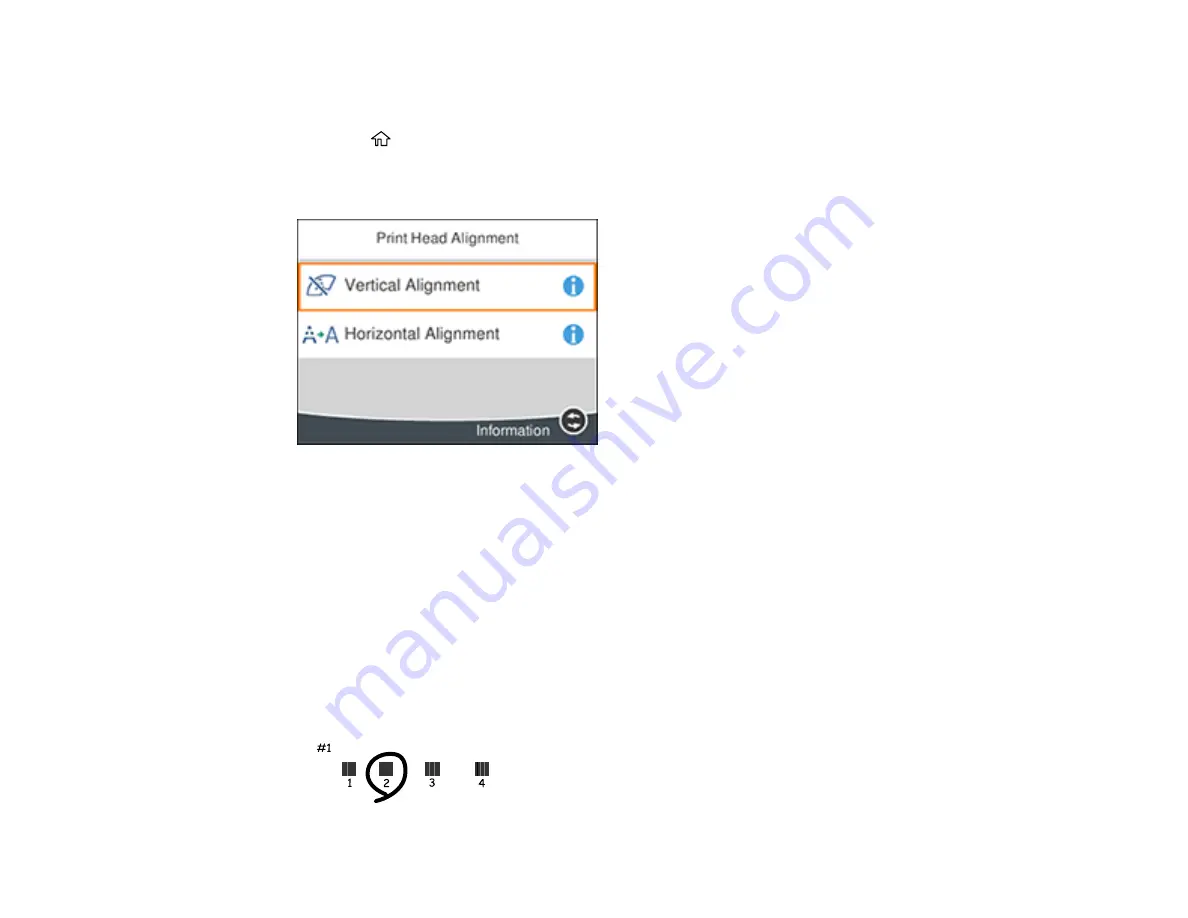
219
1.
Make sure there are no errors on the LCD screen.
2.
Load a few sheets of plain paper in the product.
3.
Press the
home button, if necessary.
4.
Select
Maintenance
>
Print Head Alignment
.
You see a screen like this:
5.
Select one of the following options:
•
Vertical Alignment
if your printout is blurry.
•
Horizontal Alignment
if your printout contains horizontal banding.
6.
Follow the on-screen instructions to print an alignment sheet.
Note:
Do not cancel printing while you are printing head alignment patterns.
7.
Check the printed patterns on the alignment sheet and select the following on the LCD screen,
depending on the alignment pattern you printed:
•
Vertical Alignment
: For each pattern, select the number representing the pattern with the least
amount of separation or overlap.
Содержание C11CG31201
Страница 1: ...WF 2850 User s Guide ...
Страница 2: ......
Страница 13: ...13 WF 2850 User s Guide Welcome to the WF 2850 User s Guide For a printable PDF copy of this guide click here ...
Страница 111: ...111 10 Select the Layout tab 11 Select the orientation of your document as the Orientation setting ...
Страница 137: ...137 You see an Epson Scan 2 window like this ...
Страница 139: ...139 You see an Epson Scan 2 window like this ...
Страница 141: ...141 You see this window ...
Страница 226: ...226 4 Lift up the scanner unit 5 Using the flashlight check the translucent film shown here for ink smears ...
Страница 230: ...230 Print Head Cleaning ...
Страница 249: ...249 3 Open the scanner unit 4 Carefully remove any paper jammed inside the product ...
Страница 253: ...253 3 Open the ADF cover 4 Carefully remove any jammed pages from beneath the ADF 5 Raise the ADF input tray ...






























