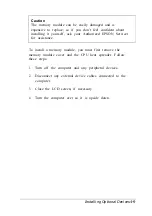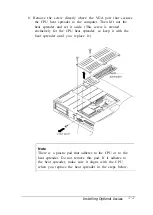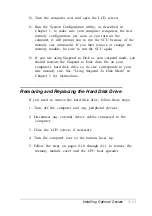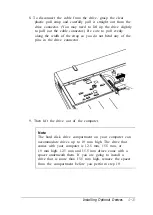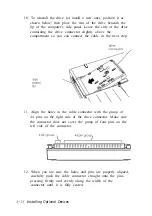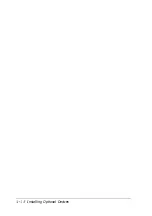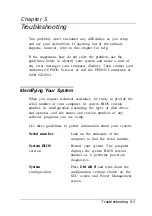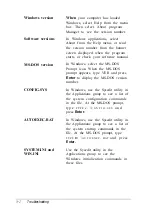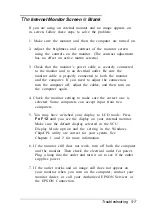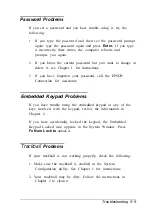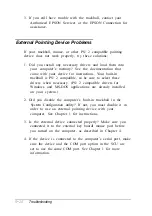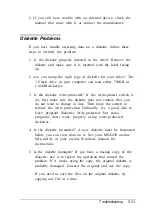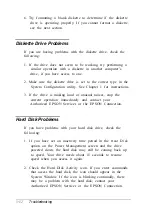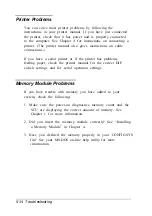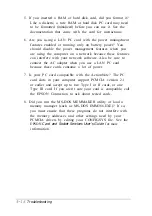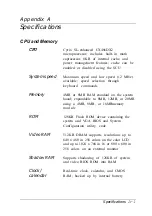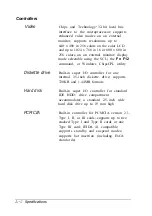3. If the computer still does not start, the problem is probably
caused by the power source; see “Battery Problems” or
“AC Adapter Problems,” below.
Battery Problems
If you have trouble running the computer from a battery,
follow the steps in this section to find the problem. (Be sure to
read Chapter 3 for information on powering your system.)
1.
Check the Battery Status and Suspend icons in the System
Window. If the Battery Status icon indicates there is
sufficient battery power left and you see a Suspend icon,
the computer is in Suspend to Memory mode; press any
key or press the Suspend/ Resume button to continue. If
you are using Suspend to Disk as your Suspend mode,
press the computer’s power button to resume. See
Chapter 3 for more information.
2. If the Battery Status icon is empty and blinking, the battery
power is very low. If you have a second battery that is fully
charged, first turn off your computer, then use the second
battery to replace the one in the computer. If the computer
then works properly, you need to recharge the other
battery. See Chapter 3 for instructions.
3. If you replace the battery and the computer does not work
properly, the new battery may also not be fully charged.
Recharge this battery until it reaches its maximum capacity.
4. If you think the battery is not providing any power, it may
not be installed properly. Try removing and reinstalling it
according to the instructions in Chapter 3.
5. Connect the AC adapter to the computer and plug the
adapter into an electrical outlet. Turn on the computer and
see if it works using the AC adapter.
5-4
Troubleshooting
Содержание ActionNote 650
Страница 1: ...User s Guide Printed on recycled paper with at least 10 post consumer content ...
Страница 48: ...2 16 Using Your Computer ...
Страница 86: ...4 18 Installing Optional Devices ...