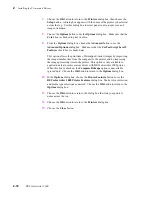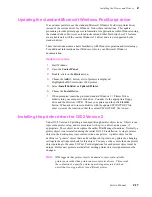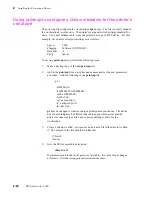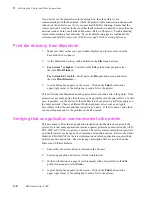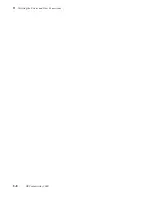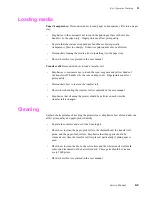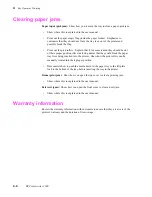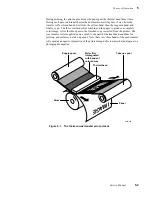3-2
DECcolorwriter 1000
3
Verifying the Printer and Host Connections
If you do not see the printer listed in the dialog box, then the printer is not
communicating with the Macintosh. Check the printer's cable connection to the network.
Also check the printer to see if its rear panel health LED is blinking. Ensure that the
correct network is selected, in the event that the Macintosh is connected to more than one
network (such as both LocalTalk and Ethernet). Refer to Chapter 6, “Troubleshooting”
for more information about networks. More troubleshooting tips are included in the
reference manual DECcolorwriter 1000 Drivers and Utilities Printing Reference.
Print the directory from Macintosh
1.
Make sure that you have an open window displayed on the screen (such as the
hard disk drive's window).
2.
At the Macintosh desktop, click and hold on the File menu bar item.
3.
For System 7 or higher: Scroll down the File pull-down menu and select
the item Print Window... .
For System 6.0.7 to 6.0.8: Scroll down the File pull-down menu and select
the item Print Directory... .
4.
A print dialog box appears on the screen. Click on the Print button in the
upper right corner of the dialog box to send a file to the printer.
This verifies that the Macintosh and the printer driver can send a file to the printer. If the
printer does not make a print, then there may be a problem with the printer driver. In this
case, if possible, you should verify that the Macintosh can print to a different printer on
the same network. Choose a different PostScript printer driver such as an Apple
LaserWriter in the Chooser and then repeat Steps 2 and 3. If the file doesn't print, then
you must diagnose and fix the problem on the Macintosh.
Verifying that an application communicates to the printer
This procedure verifies that an application installed on the Macintosh can print to the
printer. Note that many applications require a special printer page description file (APD,
PDF, PDX or PPD files) to print to a printer. These files contain information specific to
a particular printer, such as page sizes, margins, and printing options. Refer to the Utility
diskette's README file for the latest information on which applications require which
printer page description file. The printer page description files are provided on the
Drivers and Utilities diskette.
1.
Ensure that the correct driver is selected in the Chooser.
2.
Start an application and select a file that contains text.
3.
With an illustration or a page of text displayed, click and scroll down the File
pull-down menu and select Print... .
4.
A print dialog box appears on the screen. Click on the Print button in the
upper right corner of the dialog box to send a file to the printer.
Содержание DECcolorwriter 1000
Страница 11: ...Service Manual xi...
Страница 16: ...Service Manual xv...
Страница 56: ...2 24 DECcolorwriter 1000 2 Installing the Printer and Drivers...
Страница 64: ...3 8 DECcolorwriter 1000 3 Verifying the Printer and Host Connections...
Страница 70: ...4 6 DECcolorwriter 1000 4 Key Operator Training...
Страница 170: ...8 46 DECcolorwriter 1000 8 FRU Disassembly Assembly...
Страница 190: ...9 20 DECcolorwriter 1000 9 Checks and Adjustments...
Страница 193: ...Service Manual A 3 Field Replaceable Units List A Figure A 1 The printer exterior FRUs 8699 76A 1 2 3 4 5 6 7 8 9...
Страница 195: ...Service Manual A 5 Field Replaceable Units List A...
Страница 198: ...A 8 DECcolorwriter 1000 A Field Replaceable Units List...
Страница 204: ...C 6 DECcolorwriter 1000 C Wiring Diagrams...
Страница 208: ...D 4 DECcolorwriter 1000 D Test Pattern Generator...