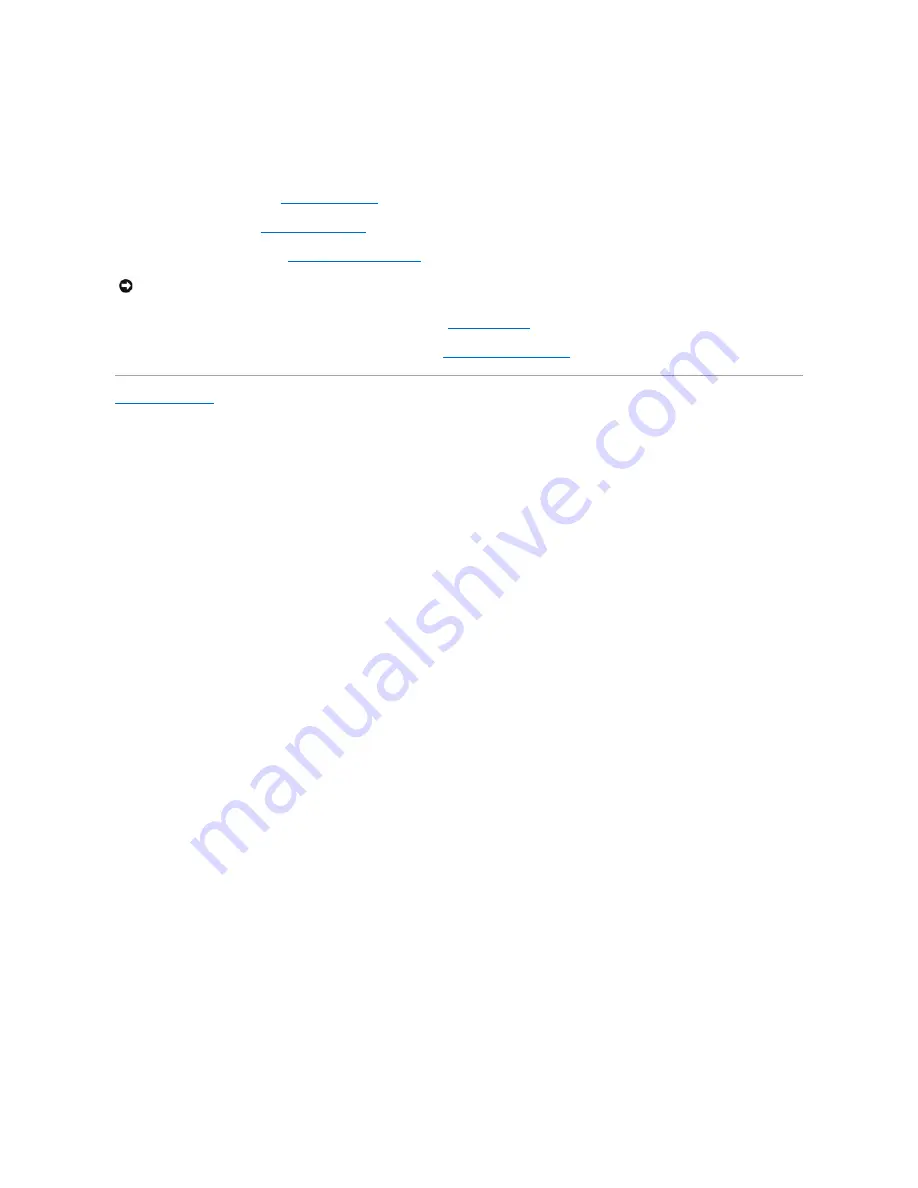
2.
Place the adhesive-side of the pad on top of the old pad, and press it into place on the thermal-cooling assembly.
3.
Place the processor thermal-cooling assembly over the processor.
4.
Tighten in consecutive order the five captive screws, labeled "1" through "5", on the processor thermal- cooling assembly.
5.
Replace the left hard drive (see
Replacing a Hard Drive
).
6.
Replace the top cover (see
Replacing the Top Cover
).
7.
Replace the cosmetic covers (see
Replacing the Cosmetic Covers
).
8.
Firmly attach the keyboard to the computer and close the display (see
Closing the Display
).
9.
Turn the computer upside down and replace the system battery (see
Replacing the System Battery
).
Back to Contents Page
NOTICE:
To avoid damage to the keyboard, ensure that you attach the keyboard securely before moving the computer.
Содержание XPS M2010
Страница 20: ...Back to Contents Page ...
Страница 25: ...Back to Contents Page ...
Страница 39: ......
Страница 47: ...2 Tighten the captive screw Back to Contents Page ...
Страница 57: ......
















































