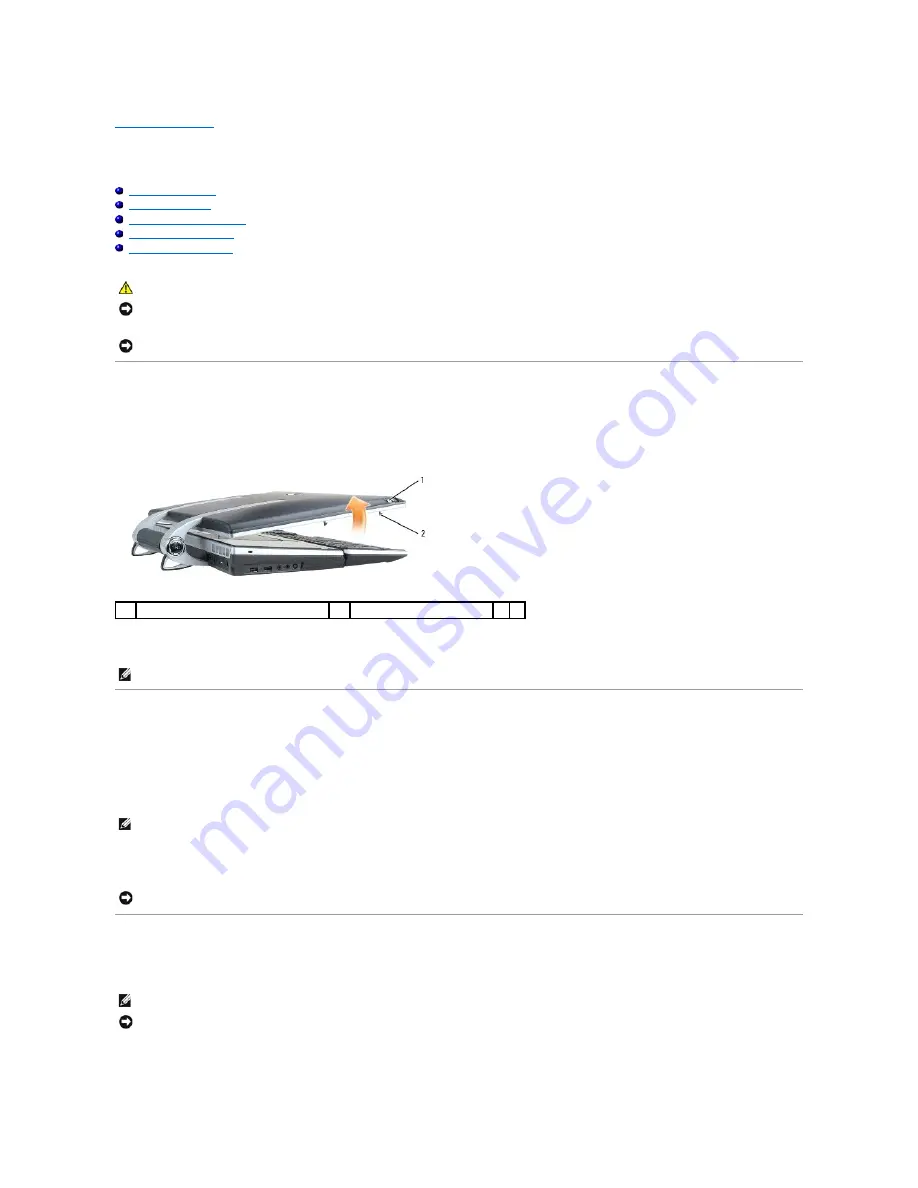
Back to Contents Page
Display
Dell™ XPS™ M2010 Service Manual
Opening the Display
Closing the Display
Adjusting the Display Panel
Removing the LCD Panel
Replacing the LCD Panel
Opening the Display
1.
Open the computer by sliding the two display latch releases toward the front of the computer to release the four display latches.
Two latches hold the display panel to the computer base and two latches hold the display panel to the keyboard.
2.
Raise the display panel to open the computer. As you raise the display panel, the four latches will retract into the display panel.
Closing the Display
1.
Before closing the display panel, ensure that the keyboard is firmly attached to the computer base.
2.
Slowly lower the display panel toward the computer base. As you lower the display panel, the four display latches will emerge from the display panel to
secure the display to the computer base and keyboard.
3.
Firmly close the lid so all four latches are engaged.
Adjusting the Display Panel
The display on your computer is adjustable. This allows you to find a viewing angle that is comfortable for you.
CAUTION:
Before performing the following procedures, follow the safety instructions in your
Product Information Guide
.
NOTICE:
To prevent static damage to components inside your computer, discharge static electricity from your body before you touch any of your
computer's electronic components. You can do so by touching an unpainted metal surface. If you leave the area, ground yourself again when you return
to the computer.
NOTICE:
To avoid damage to the keyboard, ensure that you attach the keyboard securely before moving the computer.
1
display latch releases (2)
2
display latches (4)
NOTE:
If the system battery is drained or removed and there is no power source, the latches will not retract.
NOTE:
If the system battery is drained and there is no power source, the latches will not automatically emerge, but you can manually activate them by
sliding the display latch release buttons forward.
NOTICE:
Ensure that all four latches are engaged securely before picking up the computer to move it or the keyboard could fall and be damaged.
NOTE:
Latches hold the back of the display to the hinge arms. These latches release when the display is opened to a 90 degree angle.
NOTICE:
Do not position the display so that it blocks the DVD drive from opening completely.
Содержание XPS M2010
Страница 20: ...Back to Contents Page ...
Страница 25: ...Back to Contents Page ...
Страница 39: ......
Страница 47: ...2 Tighten the captive screw Back to Contents Page ...
Страница 57: ......
















































