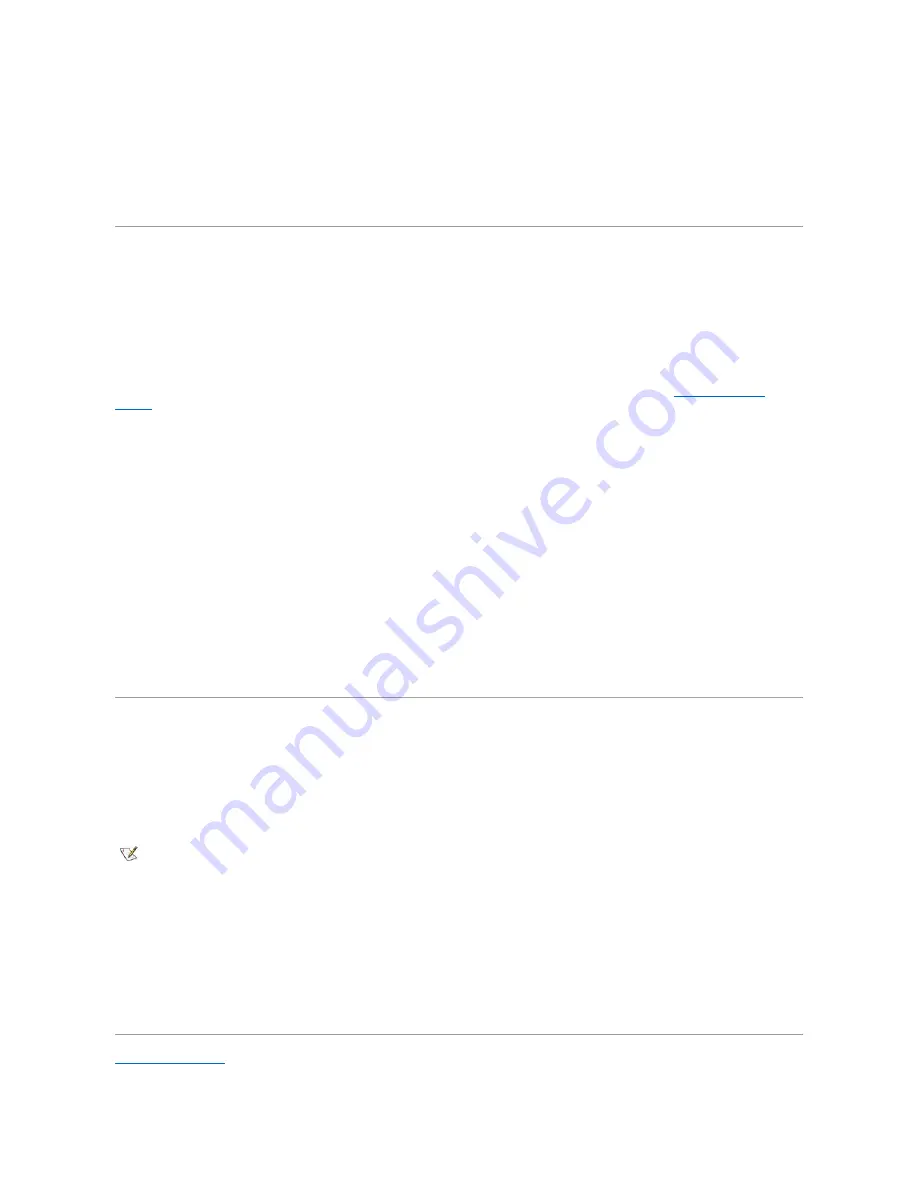
l
Computer administrators can change all computer settings.
l
Limited account users can change only a few settings such as their own passwords.
6.
Click
Create Account
.
After the accounts are created, each shows up on the main user screen.
Home and Small Office Networking
The Network Setup Wizard includes a checklist and steps to guide you through the process of sharing resources, such as files, printers, or an
Internet connection, between computers in a home or small office. In Windows XP, Microsoft has improved the online documentation and usability
of operating-system tools for setting up a home or small office network. New features in the operating system include support for the Point-to-Point
Protocol over Ethernet (PPPoE) and a built-in firewall.
Network Setup Wizard
The Home Network Wizard first appeared in Windows Me. To make setting up a home or small office network easier, Microsoft developed an
enhanced Network Setup Wizard for Windows XP. This version provides more complete online documentation and support for setting up a home
or small office network. The new wizard automatically enables the personal firewall discussed later in this section (see "
Internet Connection
Firewall
").
To use the wizard, perform the following steps:
1.
Click the
Start
button, point to
All Programs
—
> Accessories
—
> Communications
, and click
Network Setup Wizard
.
2.
When the Network Setup Wizard appears, click
Next>
.
3.
Click
checklist for creating a network
.
The checklist leads you through the steps necessary to set up a home or small office network and provides extensive references for
each step. When you have completed the necessary connections and preparations, return to the
Network Setup Wizard
.
4.
Select the Internet connection method and click
Next>
.
5.
Select the desired Internet connection if required, and click
Next>
.
6.
Type a description of the computer and a computer name, and then click
Next>
.
7.
Review the network settings and click
Next>
to finish the setup.
8.
When the setup process is complete, click
Finish
to close the wizard.
Internet Connection Firewall
Today's always-on cable modem and DSL Internet access connections offer unprecedented bandwidth to the home, but also leave the connected
computer or home network vulnerable to hacker attacks. The nature of these attacks varies, but the goal is to gain access to individual computers
attached to the Internet. With this access, a hacker can browse the hard drive and add or delete files, discover passwords and credit card
numbers, and set the system up to launch attacks on other systems or websites. As a result, firewall protection from these attacks is increasingly
required on computers. Recognizing this need, Microsoft provides an integrated firewall in Windows XP to provide immediate protection from
outside access attempts. When enabled, the Internet Connection Firewall provides basic protection suitable for most home and small office users.
The Internet Connection Firewall is disabled when the computer is connected to a domain.
The firewall is automatically enabled when you run the Network Setup Wizard. When the firewall is enabled for a network connection, its icon
appears with a red background in the
Network Connections
portion of the Control Panel. The Internet Connection Firewall can be applied to
each Internet connection on the computer. The firewall also provides basic logging capabilities. Not all events that appear in the log are hacker
attacks. Many different types of harmless events can appear in the log, such as routine checks by an Internet Service Provider to verify the
presence of your computer (pings).
The firewall is configured using the
Properties
dialog box associated with each Internet connection in the Control Panel. The firewall can be
enabled or disabled. Additional configuration options are available for more advanced users. These advanced options include the ability to open
or close specific Transmission Control Protocol (TCP) or User Datagram Protocol (UDP) ports or to enable port redirection. Port redirection
allows access requests to a specific port on the firewall (such as port 80, the Web server port) to be automatically redirected to another computer
on the local network. This capability allows a Web server on a home network to be protected by an edge firewall.
Back to Contents Page
NOTE: Enabling the Internet Connection Firewall does not reduce the need for virus-checking software.
Содержание OptiPlex GX150
Страница 2: ...February 2002 08WUP A06 ...
Страница 97: ...Back to Contents Page ...















