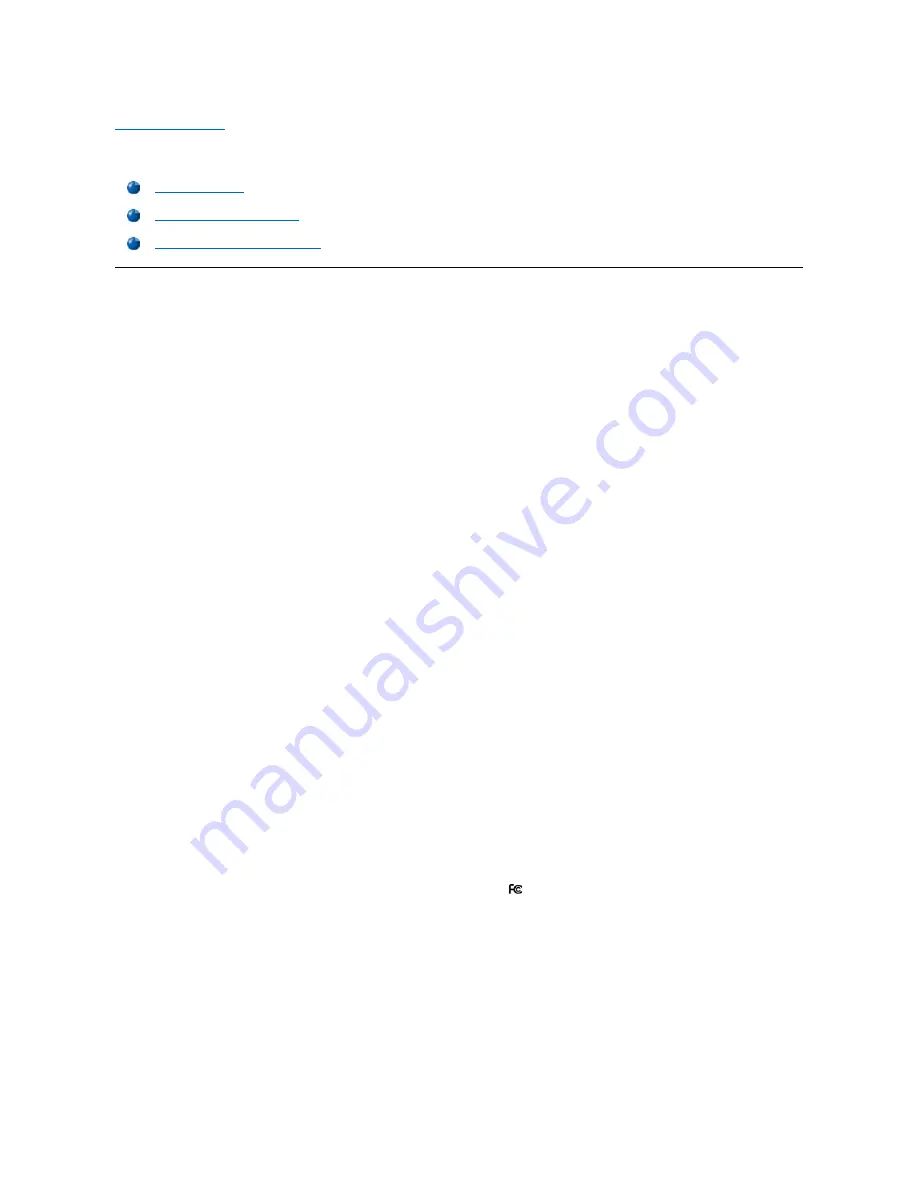
Back to Contents Page
Additional Information
: Dell™ OptiPlex™ GX150 System User's Guide
Regulatory Notices
Electromagnetic Interference (EMI) is any signal or emission, radiated in free space or conducted along power or signal leads, that endangers the
functioning of a radio navigation or other safety service or seriously degrades, obstructs, or repeatedly interrupts a licensed radio communications
service. Radio communications services include but are not limited to AM/FM commercial broadcast, television, cellular services, radar, air-traffic
control, pager, and Personal Communication Services (PCS). These licensed services, along with unintentional radiators such as digital devices,
including computer systems, contribute to the electromagnetic environment.
Electromagnetic Compatibility (EMC) is the ability of items of electronic equipment to function properly together in the electronic environment.
While this computer system has been designed and determined to be compliant with regulatory agency limits for EMI, there is no guarantee that
interference will not occur in a particular installation. If this equipment does cause interference with radio communications services, which can be
determined by turning the equipment off and on, you are encouraged to try to correct the interference by one or more of the following measures:
l
Reorient the receiving antenna.
l
Relocate the computer with respect to the receiver.
l
Move the computer away from the receiver.
l
Plug the computer into a different outlet so that the computer and the receiver are on different branch circuits.
If necessary, consult a Dell Technical Support representative or an experienced radio/television technician for additional suggestions.
Dell computer systems are designed, tested, and classified for their intended electromagnetic environment. These electromagnetic environment
classifications generally refer to the following harmonized definitions:
l
Class A is typically for business or industrial environments.
l
Class B is typically for residential environments.
Information Technology Equipment (ITE), including peripherals, expansion cards, printers, input/output (I/O) devices, monitors, and so on, that are
integrated into or connected to the system should match the electromagnetic environment classification of the computer system.
A Notice About Shielded Signal Cables: Use only shielded cables for connecting peripherals to any Dell device to reduce the
possibility of interference with radio communications services. Using shielded cables ensures that you maintain the appropriate
EMC classification for the intended environment. For parallel printers, a cable is available from Dell. If you prefer, you can order a
cable from Dell on the World Wide Web at http://accessories.us.dell.com.
Most Dell computer systems are classified for Class B environments. To determine the electromagnetic classification for your system or device,
refer to the following sections specific for each regulatory agency. Each section provides country-specific EMC/EMI or product safety information.
FCC Notices (U.S. Only)
Most Dell computer systems are classified by the Federal Communications Commission (FCC) as Class B digital devices. However, the inclusion
of certain options can change the rating of some configurations to Class A. To determine which classification applies to your computer system,
examine all FCC registration labels located on the bottom or back panel of your computer, on card-mounting brackets, and on the cards
themselves. If any one of the labels carries a Class A rating, your entire system is considered to be a Class A digital device. If all labels carry an
FCC Class B rating as distinguished by either an FCC ID number or the FCC logo (
), your system is considered to be a Class B digital device.
Once you have determined your system's FCC classification, read the appropriate FCC notice. Note that FCC regulations provide that changes or
modifications not expressly approved by Dell could void your authority to operate this equipment.
This device complies with Part 15 of the FCC Rules. Operation is subject to the following two conditions:
l
This device may not cause harmful interference.
l
This device must accept any interference received, including interference that may cause undesired operation.
Class A
This equipment has been tested and found to comply with the limits for a Class A digital device pursuant to Part 15 of the FCC Rules. These limits
are designed to provide reasonable protection against harmful interference when the equipment is operated in a commercial environment. This
Regulatory Notices
ENERGY STAR
®
Compliance
Limited Warranty and Return Policy
Содержание OptiPlex GX150
Страница 2: ...February 2002 08WUP A06 ...
Страница 97: ...Back to Contents Page ...














































