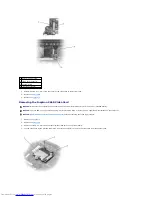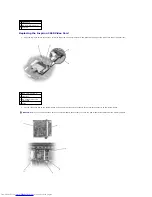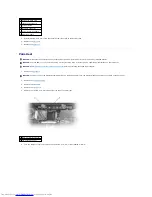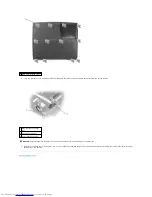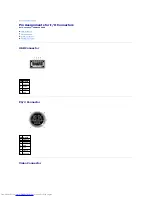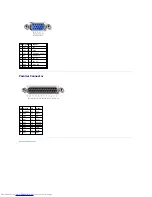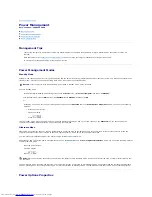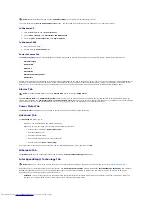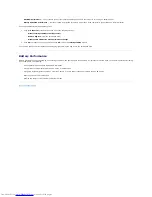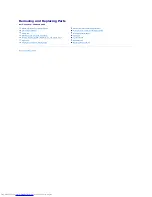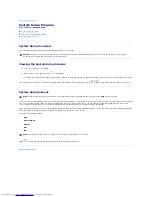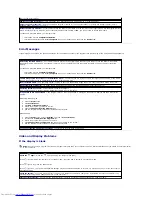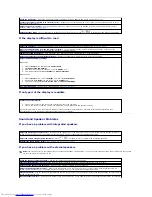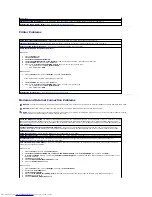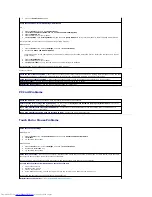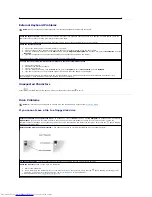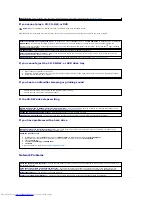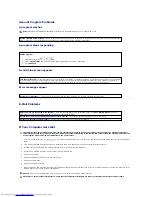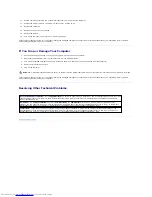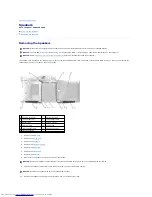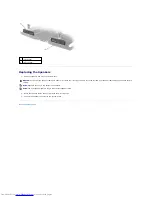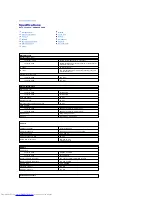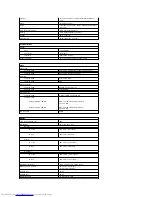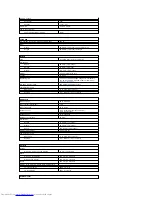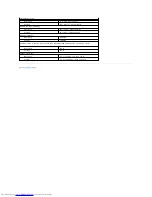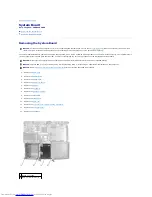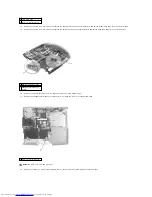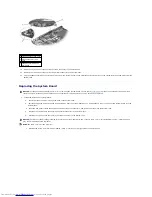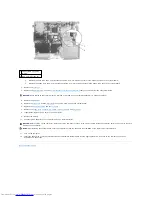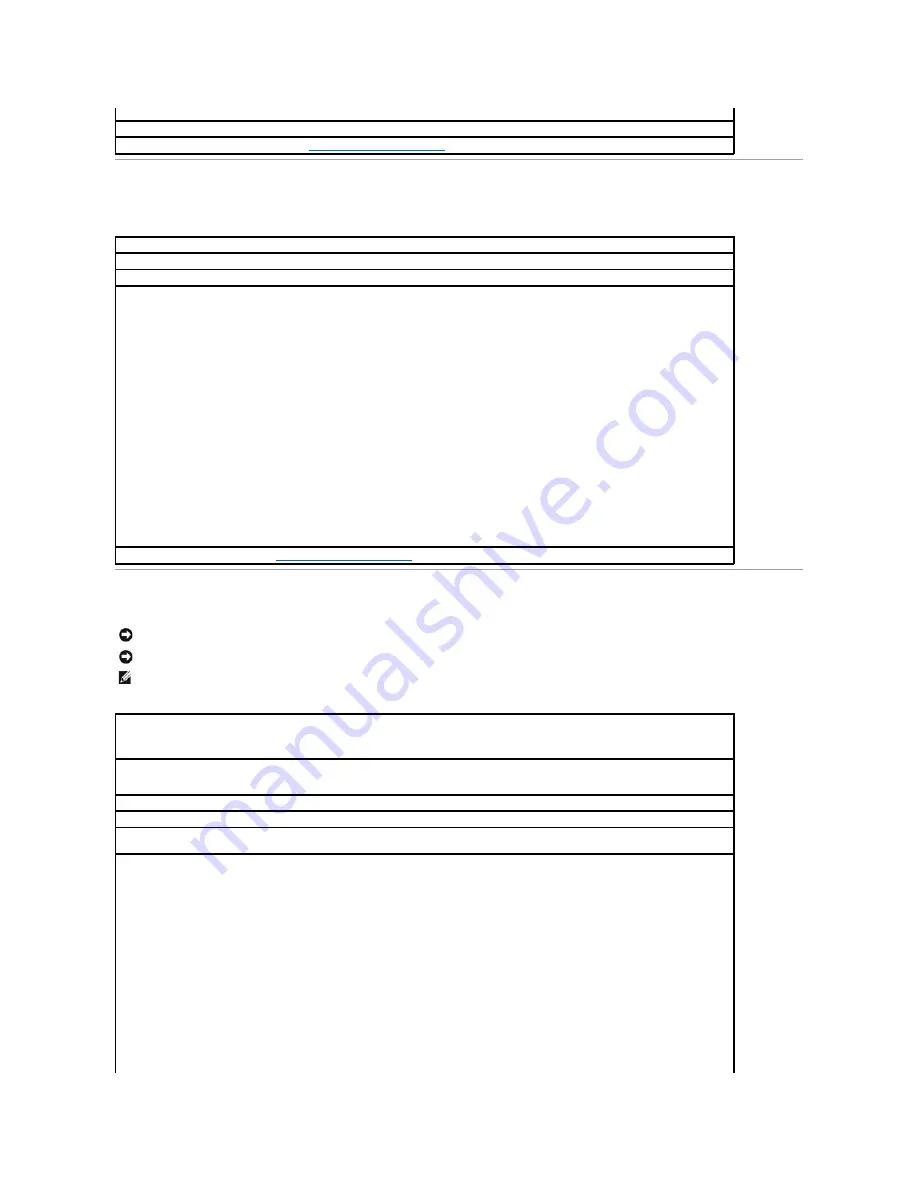
Printer Problems
Modem and Internet Connection Problems
instructions.
Eliminate possible interference —
Turn off nearby fans, fluorescent lights, or halogen lamps to check for interference.
Reinstall the sound (audio) driver —
See "
Reinstalling Drivers and Utilities
."
Check the printer cable connections —
Ensure that the printer cable is properly connected to the computer.
Test the electrical outlet —
Ensure that the electrical outlet is working by testing it with another device, such as a lamp.
Ensure that the printer is turned on —
See the documentation supplied with the printer.
Verify that Windows
®
recognizes the printer
Windows XP
1.
Click the
Start
button.
2.
Click
Control Panel
.
3.
Click
Printers and Other Hardware
.
4.
Click
View installed printers or fax printers
. If the printer model is listed, right-click the printer icon.
5.
Click
Properties
and then click the
Ports
tab.
6.
Ensure that the
Print to the following port(s)
setting is set for your printer type:
l
For a parallel printer:
LPT1 (Printer Port)
l
For a USB printer:
USB
Windows 2000
1.
Click the
Start
button, point to
Settings
, and then click
Printers
.
If the printer model is listed, right-click the printer icon.
2.
Click
Properties
and then click the
Ports
tab.
3.
Ensure that the
Print to the following port:
option is set for your printer type:
l
For a parallel printer:
LPT1 (Printer Port)
l
For a USB printer:
USB
Reinstall the printer driver —
See "
Reinstalling Drivers and Utilities
."
NOTICE:
Connect the modem to an analog telephone wall jack only. Connecting the modem to a digital telephone network damages the modem.
NOTICE:
Modem and network connectors look similar. Do not plug a telephone line into the network connector.
HINT:
If you can connect to your Internet service provider (ISP), your modem is functioning properly. If you are sure that your modem is working
properly and you still experience problems, contact your ISP.
Check the telephone wall jack —
Disconnect the telephone line from the modem and connect it to a telephone. Listen for a dial tone. Ensure
that you have touchtone telephone service. Try connecting the modem to a different telephone wall jack. Slow connection speeds can be
caused by telephone noise as well as by telephone line or network conditions. Contact your telephone company or network administrator for
more information.
Connect the modem directly to the telephone wall jack —
If you have other telephone devices sharing the line, such as an answering
machine, fax machine, surge protector, or line splitter, then bypass them and use the telephone line to connect the modem directly to the
telephone wall jack.
Check the connection —
Verify that the telephone line is connected to the modem.
Check the telephone line —
Try using a different telephone line. If you are using a line that is 3 m (10 ft) or more in length, try a shorter one.
Irregular dial tone —
If you have voice mail service, you might hear an irregular dial tone when you have messages. Contact your
telephone company for instructions on restoring a dial tone.
Turn off call waiting (catch-
phone) —
See your telephone directory for instructions on deactivating this feature. Then adjust the dial-up
networking connection properties.
Windows
®
XP
1.
Click the
Start
button and click
Control Panel
.
2.
Click
Printers and Other Hardware
, click
Phone and Modem Options
, click the
Dialing Rules
tab, and then click
Edit...
.
3.
In the
Edit Location
window, ensure that
To disable call waiting, dial:
is checked, and then select the proper code as listed in your
telephone directory.
4.
Click
Apply
and click
OK
.
5.
Close the
Phone and Modems Options
window.
6.
Close the
Control Panel
window.
Windows 2000
1.
Click the
Start
button, point to
Settings
, and then click
Control Panel
.
2.
Double-click the
Modems
icon.
3.
Click
Dialing Properties
.
4.
Ensure that
To disable call waiting, dial:
is checked, and then select the proper code as listed in your telephone directory.
5.
Click
Apply
and click
OK
.
6.
Close the
Modems Properties
window.
Содержание Inspiron 2600
Страница 3: ......
Страница 22: ......
Страница 67: ...Back to Contents Page ...
Страница 75: ...Back to Contents Page ...