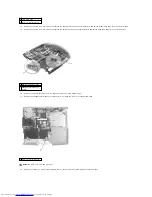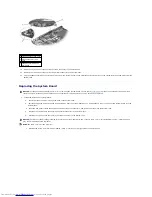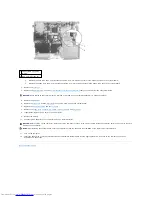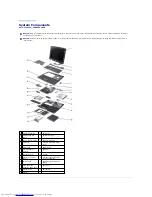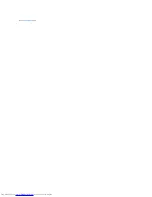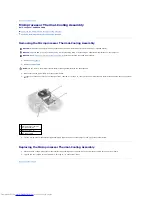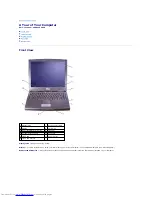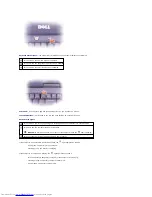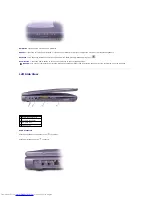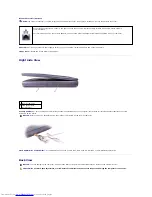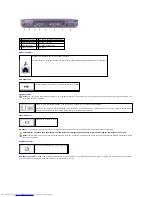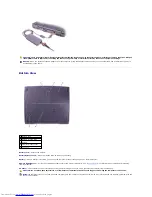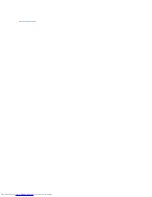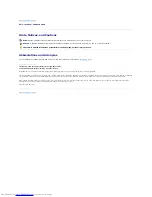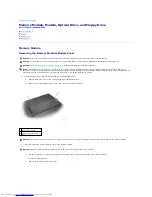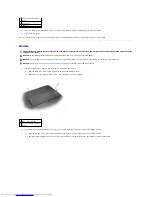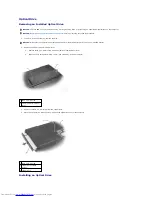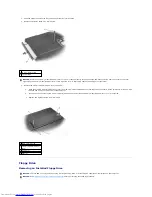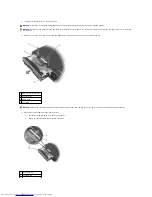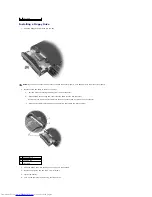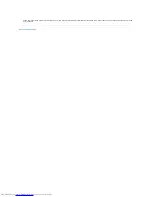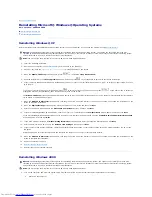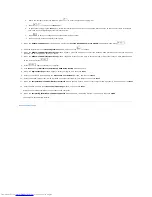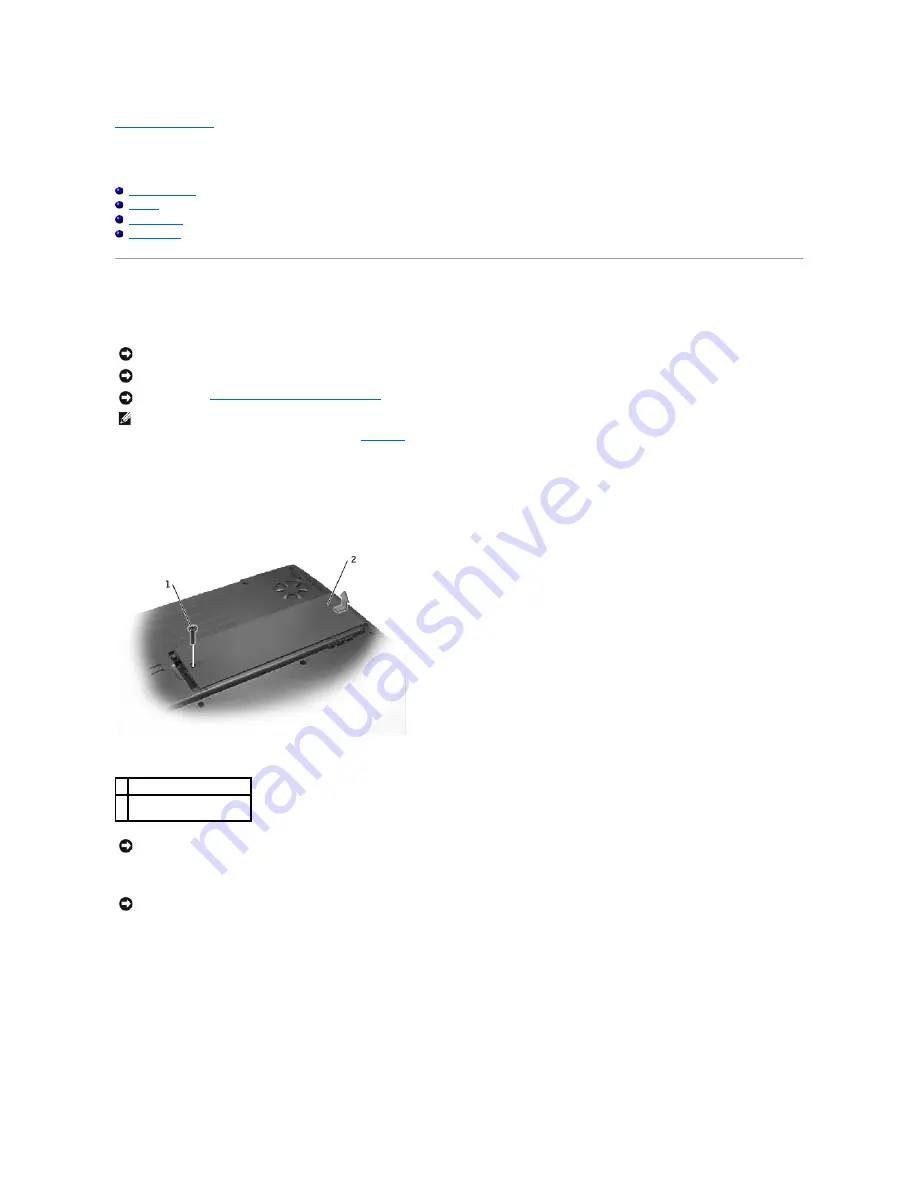
Back to Contents Page
Memory Module, Modem, Optical Drive, and Floppy Drive
Dell™ Inspiron™ 2600 and 2650
Memory Module
Modem
Optical Drive
Floppy Drive
Memory Module
Removing the Memory Module/Modem Cover
1.
Turn the computer over, and remove the memory module/modem cover:
a.
Remove the M2.5 x 5-mm screw from the memory module/modem cover.
b.
Slide the cover out approximately 10 mm, and lift it away from the computer.
2.
If you are replacing a memory module, remove the existing module.
a.
Use your fingertips to carefully spread apart the securing clips on each end of the memory module connector.
The module should pop up.
b.
Remove the module from the connector.
NOTICE:
Disconnect the computer and any attached devices from electrical outlets, and remove any installed battery.
NOTICE:
To avoid ESD, ground yourself by using a wrist grounding strap or by touching an unpainted metal surface on the computer.
NOTICE:
Read "
Preparing to Work Inside the Computer
" before performing the following procedure.
HINT:
This procedure covers removing and replacing the memory module located under the memory module/modem cover on the bottom of the
computer. A second memory module resides on the upper surface of the system board under the EMI shield. To replace the memory module under the
EMI shield, perform the procedure for removing the
EMI shield
. Then replace the memory module.
1 M2.5 x 5-mm screw
2 memory module/modem
cover
NOTICE:
To prevent damage to the memory module connector, do not use tools to spread the inner metal tabs that secure the memory module.
NOTICE:
Handle memory modules by their edges, and do not touch the components on a module.
Содержание Inspiron 2600
Страница 3: ......
Страница 22: ......
Страница 67: ...Back to Contents Page ...
Страница 75: ...Back to Contents Page ...