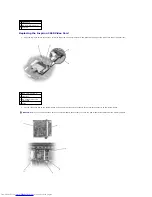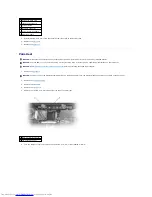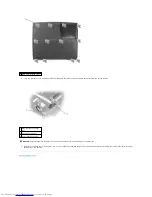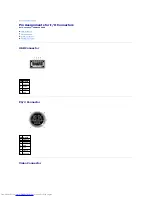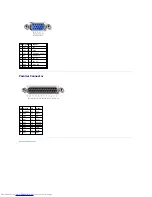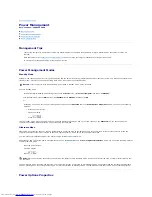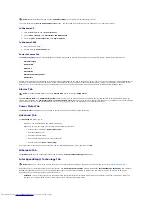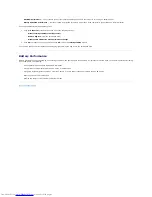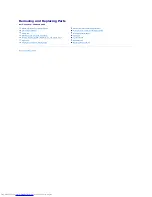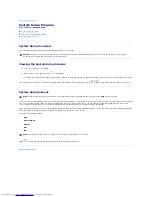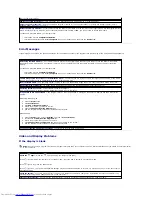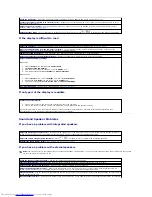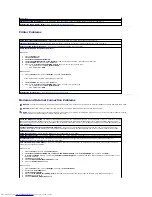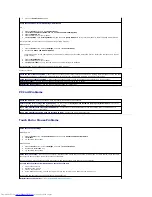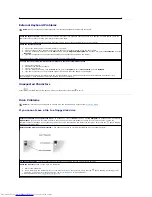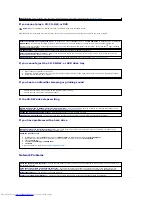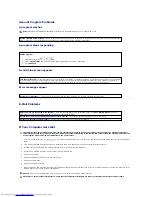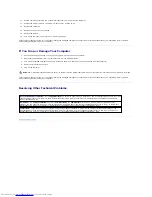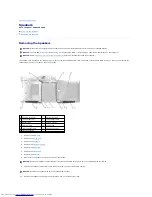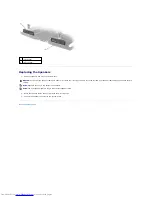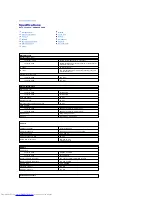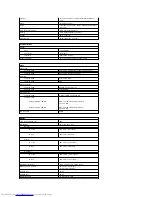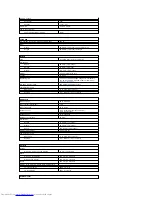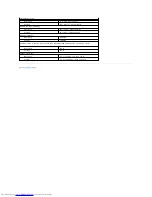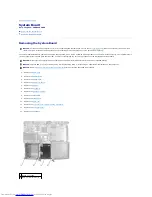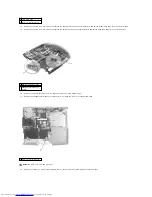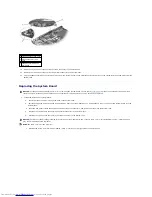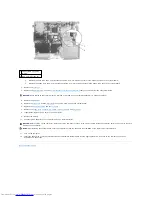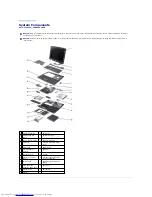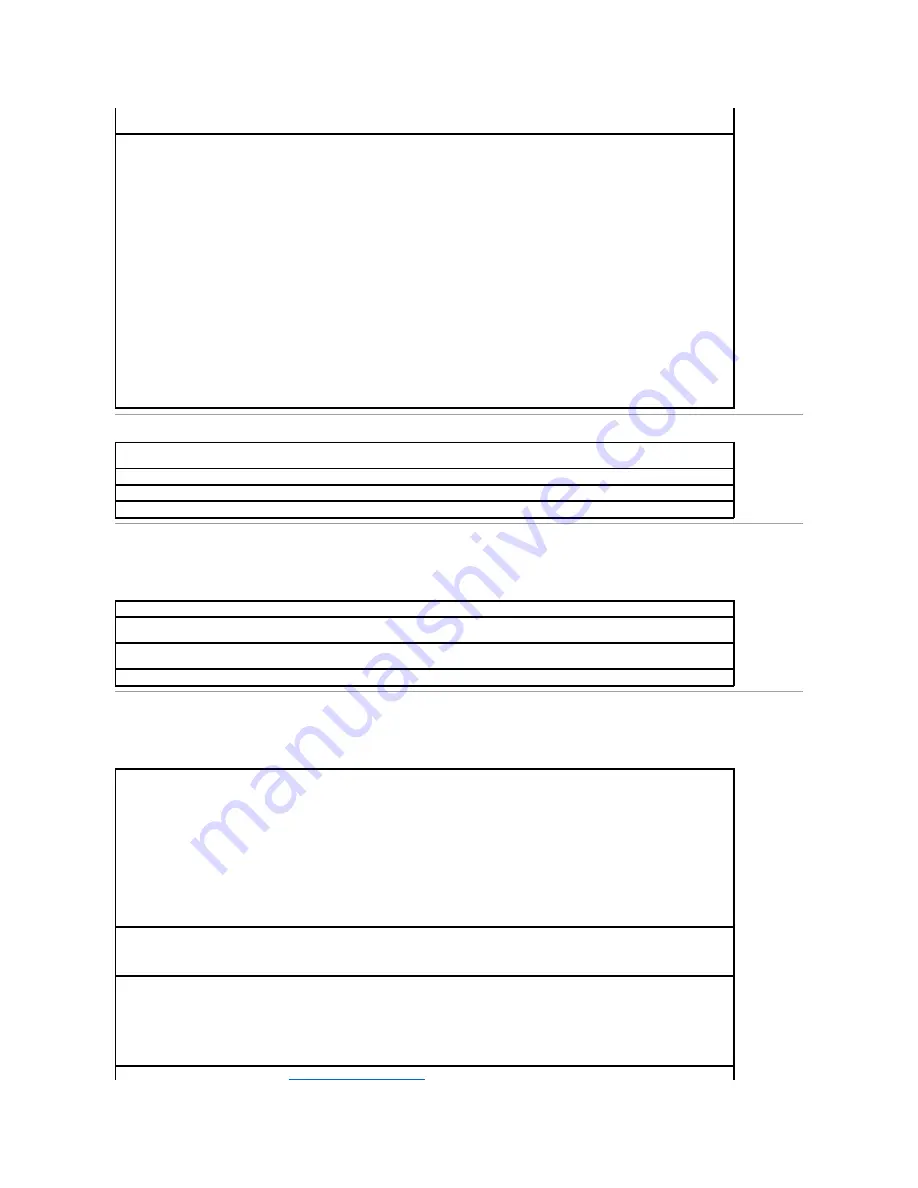
Scanner Problems
PC Card Problems
Touch Pad or Mouse Problems
7.
Close the
Control Panel
window.
Verify that the modem is communicating with Windows
XP
1.
Click the
Start
button and click
Control Panel
.
2.
Click
Printers and Other Hardware
and click
Phone and Modem Options
.
3.
Click the
Modems
tab.
4.
Click the COM port for your modem.
5.
Click
Properties
, click the
Diagnostics
tab, and then click
Query Modem
to verify that the modem is communicating with Windows.
If all commands receive responses, the modem is operating properly.
Windows 2000
1.
Click the
Start
button, point to
Settings
, and then click
Control Panel
.
2.
Double-click
Phone and Modem Options
.
If multiple entries for the same modem or modems are listed but not installed, delete the entries, restart the computer, and repeat
steps 1 and 2.
3.
Click the
Diagnostics
tab.
4.
Click the COM port for your modem.
5.
Click
Query Modem
to verify that the modem is communicating with Windows.
If all commands receive responses, the modem is operating properly.
Check the power cable connection —
Ensure that the scanner power cable is firmly connected to a working electrical power source and that
the scanner is turned on. If the device is plugged into a surge protector, try plugging it directly into an electrical outlet.
Check the scanner cable connection —
Ensure that the scanner cable is firmly connected to the computer and to the scanner.
Unlock the scanner —
Ensure that your scanner is unlocked if it has a locking tab or button.
Reinstall the scanner driver —
See the scanner documentation for instructions.
Check the PC Card —
Ensure that the PC Card is properly inserted into the connector.
Ensure that the card is recognized by Windows
® —
Double-click the
Safely Remove Hardware
(
Unplug or Eject Hardware
in Windows
2000) icon in the Windows taskbar. Ensure that the card is listed.
If you have problems with a Dell-
provided PC Card —
Contact Dell for technical assistance (see "Contacting Dell" in the Dell
Owner's
Manual
that came with your computer).
If you have problems with a PC Card not provided by Dell —
Contact the PC Card manufacturer.
Check the touch pad settings
Windows
®
XP
1.
Click the
Start
button, click
Control Panel
, and then click
Printers and Other Hardware
.
2.
Click
Mouse
.
3.
Try adjusting the settings.
Windows 2000
1.
Click the
Start
button, point to
Settings
, and then click
Control Panel.
2.
Double-click the
Mouse
icon.
3.
Try adjusting the settings.
Check the mouse cable —
Shut down the computer. Disconnect the mouse cable and check it for damage. For PS/2 cables, check the cable
connector for bent or broken pins. Firmly reconnect the cable.
If you are using a mouse extension cable, disconnect it and connect the mouse directly to the computer.
To verify that the problem is with the mouse, check the touch pad
1.
Turn off the computer.
2.
Disconnect the mouse.
3.
Turn on the computer.
4.
At the Windows desktop, use the touch pad to move the cursor around, select an icon, and open it.
If the touch pad operates correctly, the mouse may be defective.
Reinstall the touch pad driver —
See "
Reinstalling Drivers and Utilities
."
Содержание Inspiron 2600
Страница 3: ......
Страница 22: ......
Страница 67: ...Back to Contents Page ...
Страница 75: ...Back to Contents Page ...