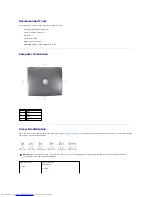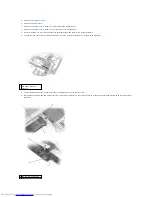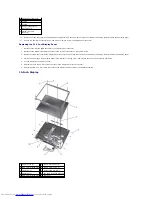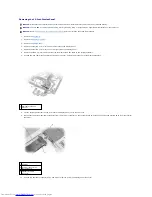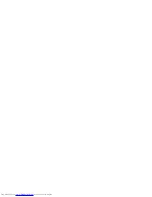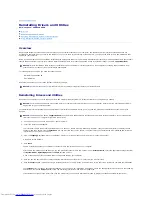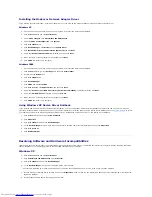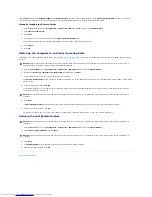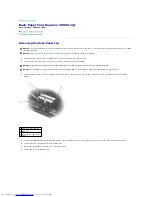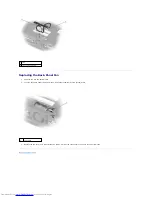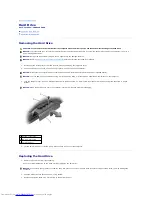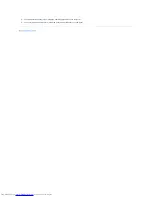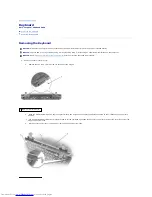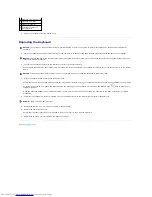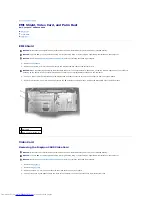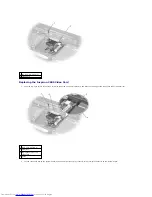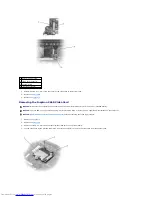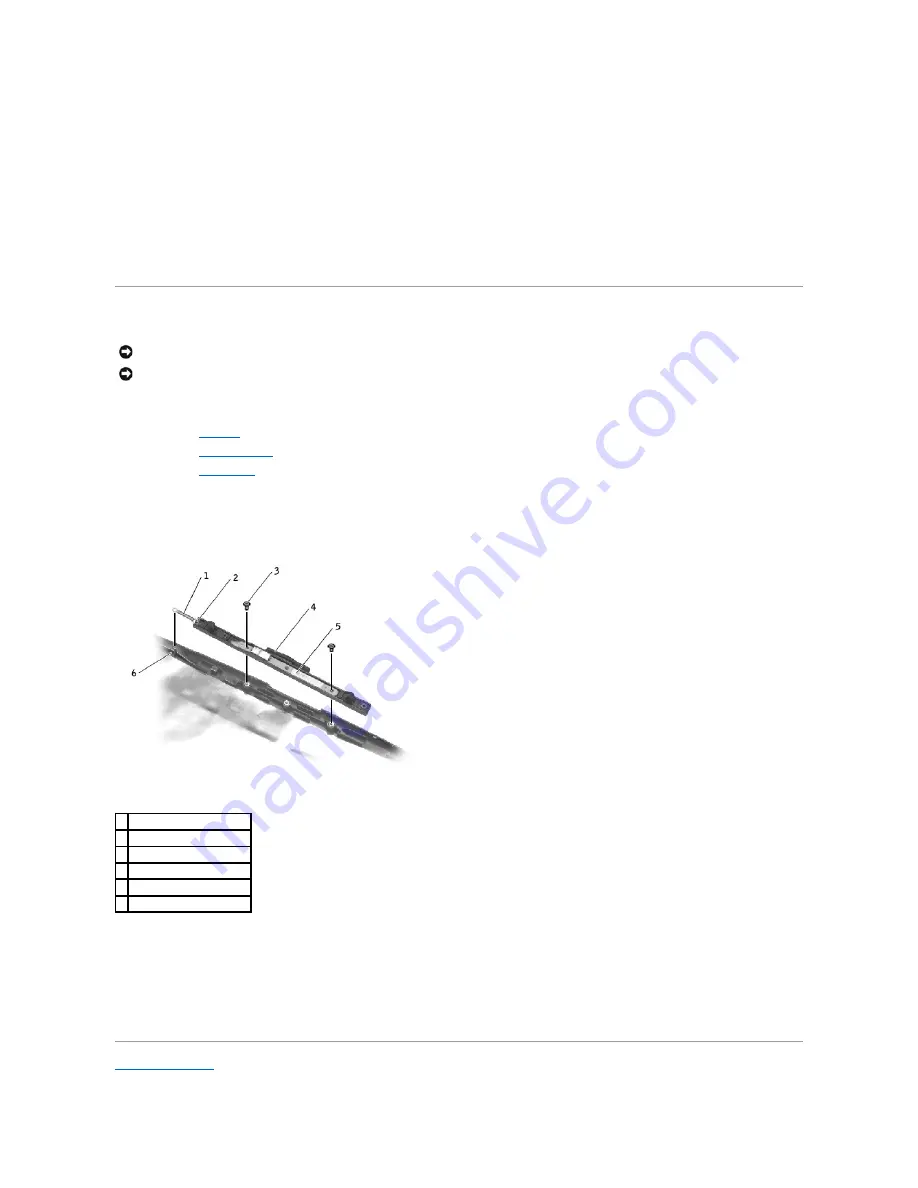
Replacing the 15-Inch Display Panel
1.
Reconnect the top flex-cable connector to the display panel connector.
2.
Reconnect the bottom flex-cable connector to the inverter connector on the system board.
3.
Replace the tape that secures the display panel connector and the tape that secures the middle of the display-feed flex cable to the display panel.
4.
Place the bottom edge of the display panel in the bottom of the top cover and elevate the top of the panel with your hand.
5.
Lay the display panel in the top cover.
6.
Reinstall the eight M2 x 3-mm screws that secure the display panel to the top cover.
7.
Reinstall the M2.5 x 5-mm screw that secures the display-feed flex cable to the display assembly.
Display Latch
Removing the Display Latch
1.
Remove the
keyboard
.
2.
Remove the
display assembly
.
3.
Remove the
display bezel
.
4.
Remove the two M2.5 x 5-mm screws that secure the display latch and bracket to the top cover.
5.
Lift the display latch, bracket, and spring up and out of the top cover.
Replacing the Display Latch
1.
Attach one end of the spring to the spring hook on the left edge of the display latch, and attach the other end of the spring to the spring hook in the
top cover.
2.
Place the display latch on top of its screw holes, and then place the bracket on top of the display latch, aligning the bracket and display latch screw
holes.
3.
Replace the two M2.5 x 5-mm screws that secure the display latch and bracket to the top cover.
Back to Contents Page
NOTICE:
Disconnect the computer and any attached devices from electrical outlets, and remove any installed battery.
NOTICE:
To avoid ESD, ground yourself by using a wrist grounding strap or by touching an unpainted metal surface on the computer.
1 spring
2 spring hook (display latch)
3 M2.5 x 5-mm screws (2)
4 display latch
5 bracket
6 spring hook (top cover)
Содержание Inspiron 2600
Страница 3: ......
Страница 22: ......
Страница 67: ...Back to Contents Page ...
Страница 75: ...Back to Contents Page ...