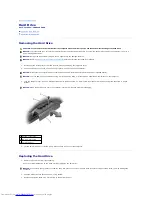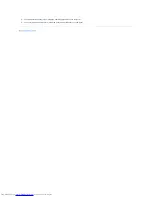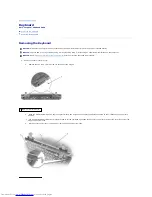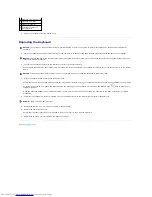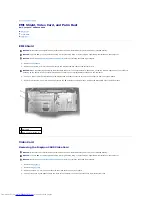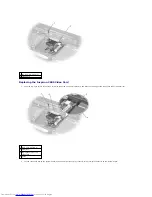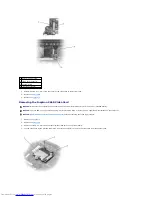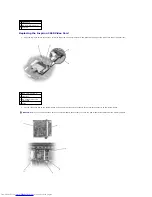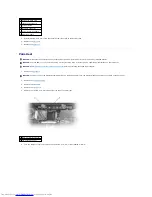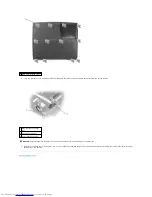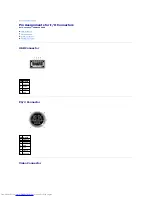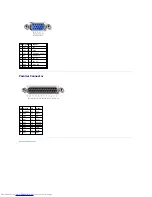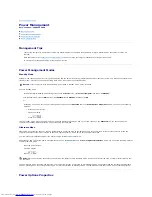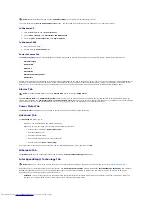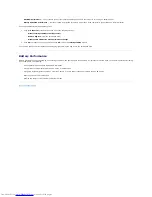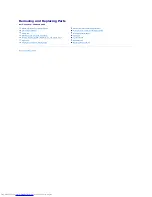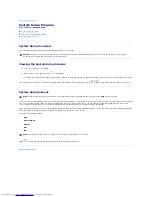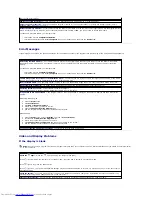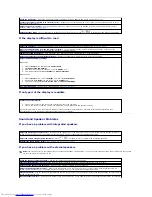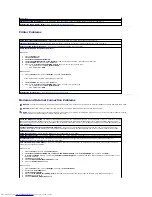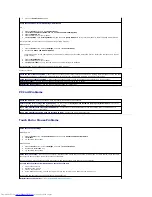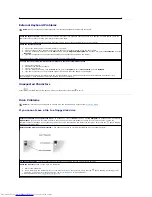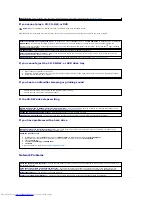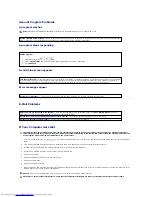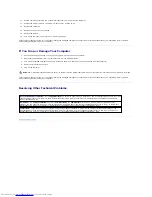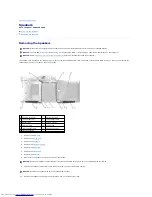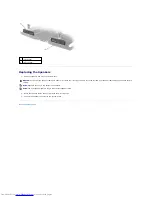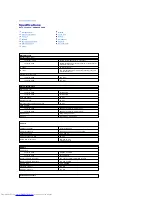To access the Windows
Power Options Properties
window, see the following subsection that corresponds to your operating system.
In Windows XP
1.
Click the
Start
button and click
Control Panel
.
2.
Under
Pick a category
, click
Performance and Maintenance
.
3.
Under
or pick a Control Panel icon
, click
Power Options
.
In Windows 2000
1.
Open the Control Panel.
2.
Double-click the
Power Options
icon.
Power Schemes Tab
The
Power schemes
pull-down menu displays the selected preset power scheme. Depending on your operating system, typical power schemes are:
l
Portable/Laptop
l
Home/Office
l
Always On
l
Presentation
l
Minimal Power Management
l
Max Battery
Windows XP controls the performance level of the processor depending on the power scheme you select. You do not need to make any further adjustments to
set the performance level. Each preset power scheme has different time-out settings for entering standby mode, turning off the display, and turning off the
hard drive. For more information on power management options, see the Windows XP Help and Support Center (Windows
Help
in Windows 2000).
Alarms Tab
The
Low battery alarm
and
Critical battery alarm
settings alert you with a message when the battery charge falls below a certain percentage. When you
receive your computer, the
Low battery alarm
and
Critical battery alarm
check boxes are selected. Dell recommends that you continue to use these settings.
See the battery section in the
Tell Me How
help file (see "
Accessing Help
") for more information on low-battery warnings.
Power Meter Tab
The
Power Meter
tab displays the current power source and amount of battery charge remaining.
Advanced Tab
The
Advanced
tab allows you to:
l
Set power icon and standby mode password options.
l
Depending on your operating system, program the following functions:
¡
Prompt user for an action (
Ask me what to do
).
¡
Activate standby mode.
¡
Activate hibernate mode.
¡
Shut down Windows and turn off the computer.
¡
Choose no action (
None
or
Do nothing
).
To program these functions, click an option from the corresponding pull-down menu, and then click
OK
.
Hibernate Tab
The
Hibernate
tab lets you enable hibernate mode by clicking the
Enable hibernate support
check box.
Intel SpeedStep
®
Technology Tab
Depending on your operating system and microprocessor, the
Power Options Properties
window includes the
Intel SpeedStep
®
Technology
tab. The Intel
SpeedStep technology allows you to set the performance level of the processor according to whether the computer is running on battery or AC power.
Depending on your operating system, typical options are:
l
Automatic
—
The processor runs at its highest possible speed (Maximum Performance mode) when the computer is running on AC power. When the
computer is running on battery power, the processor runs in Battery Optimized mode.
HINT:
Dell recommends that you use the
Portable/Laptop
power scheme to maximize battery power.
HINT:
To enable audible alarms, click each
Alarm Action
button and select
Sound alarm
.
HINT:
Windows XP controls the performance level of the processor depending on the power scheme that you select. See "
Power Schemes Tab
."
Содержание Inspiron 2600
Страница 3: ......
Страница 22: ......
Страница 67: ...Back to Contents Page ...
Страница 75: ...Back to Contents Page ...