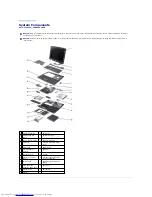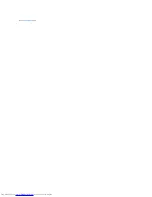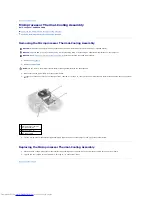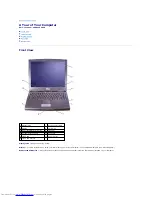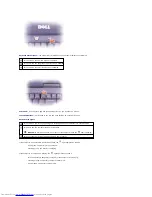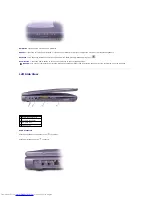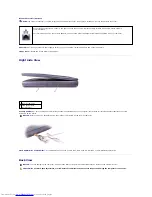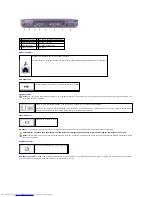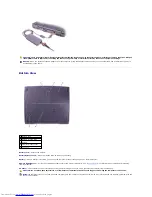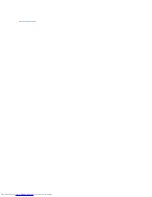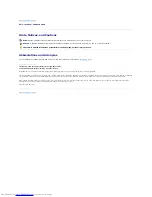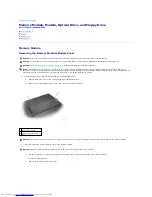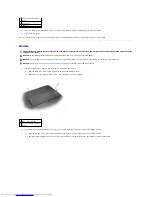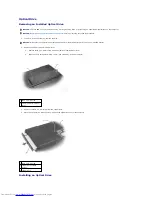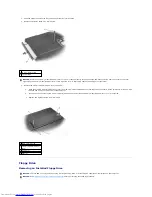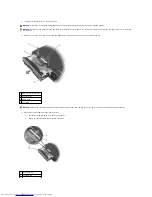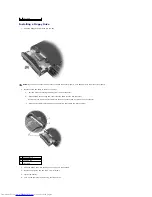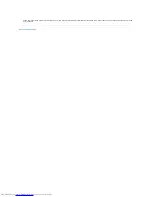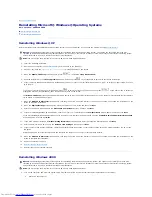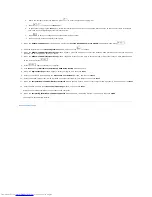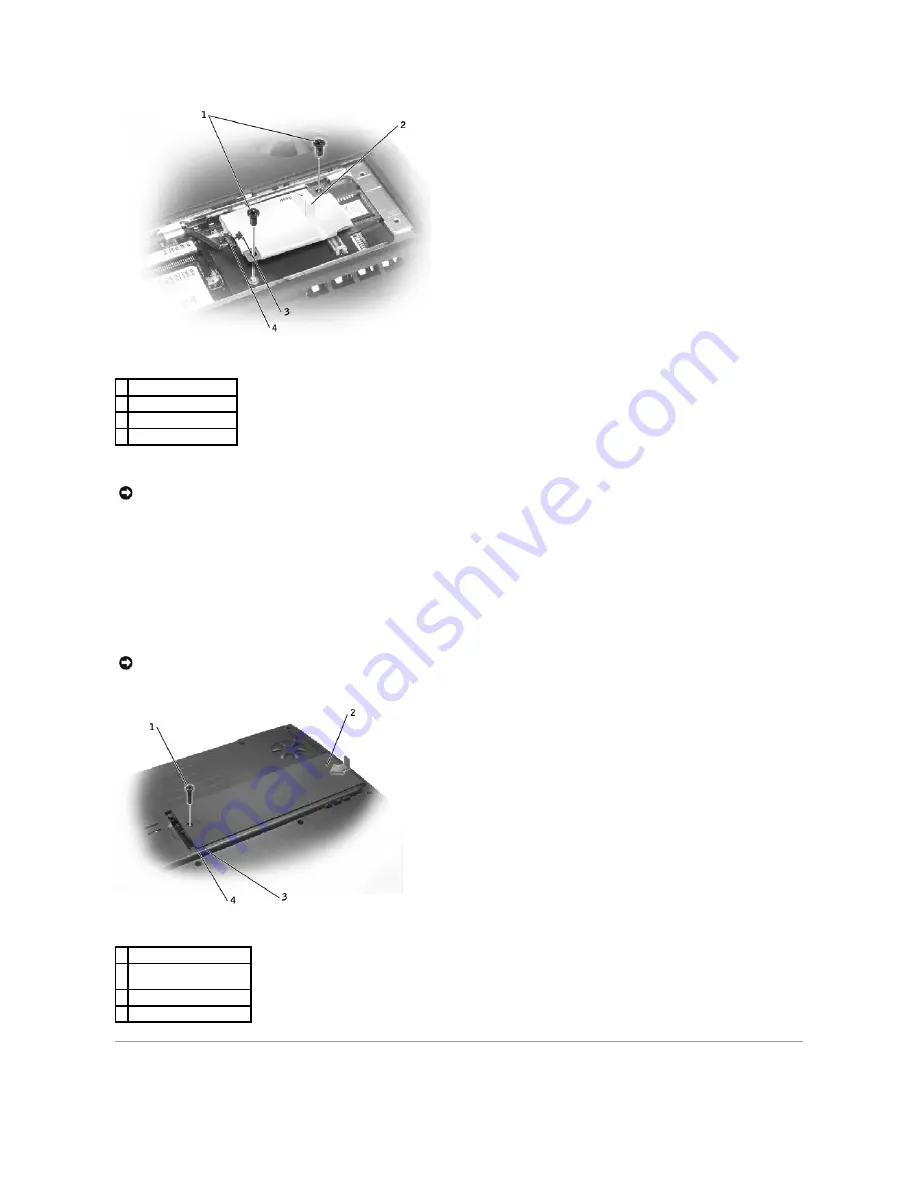
3.
Connect the modem cable to the new modem.
4.
Align the modem with the screw holes and press the modem into its connector on the system board.
Install the two M2 x 3-mm screws to secure the modem to the system board.
5.
Replace the memory module/modem cover and screw:
a.
Place the memory module/modem cover over the memory module/modem compartment so that the end of the cover with the screw hole is lined
up with the lines and arrows on the bottom of the computer.
b.
Press down on the center of the memory module/modem cover, and slide the cover until it is secured.
c.
Replace and tighten the M2.5 x 5-mm screw.
1 M2 x 3-mm screws (2)
2 pull tab
3 modem cable connector
4 modem cable
NOTICE:
The cable connectors are keyed for correct insertion; do not force the connections.
NOTICE:
Replace the memory module/modem cover so that it is seated properly around the edges and does not bulge near the center of the cover.
Tightening the memory-module/modem cover screw when the cover is improperly seated can damage your computer.
1 M2.5 x 5-mm screw
2 memory module/modem
cover
3 arrows (2)
4 lines (2)
Содержание Inspiron 2600
Страница 3: ......
Страница 22: ......
Страница 67: ...Back to Contents Page ...
Страница 75: ...Back to Contents Page ...