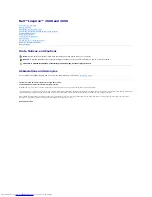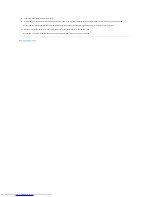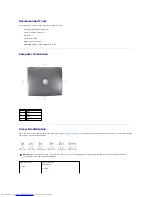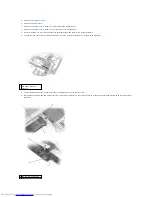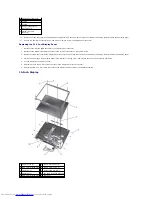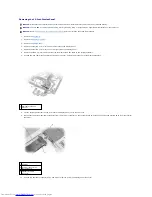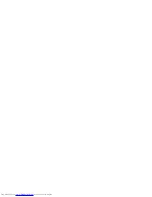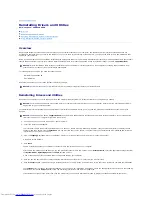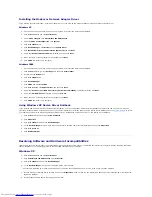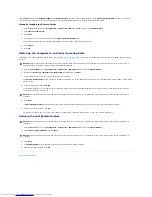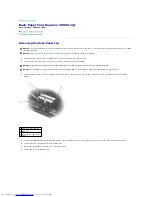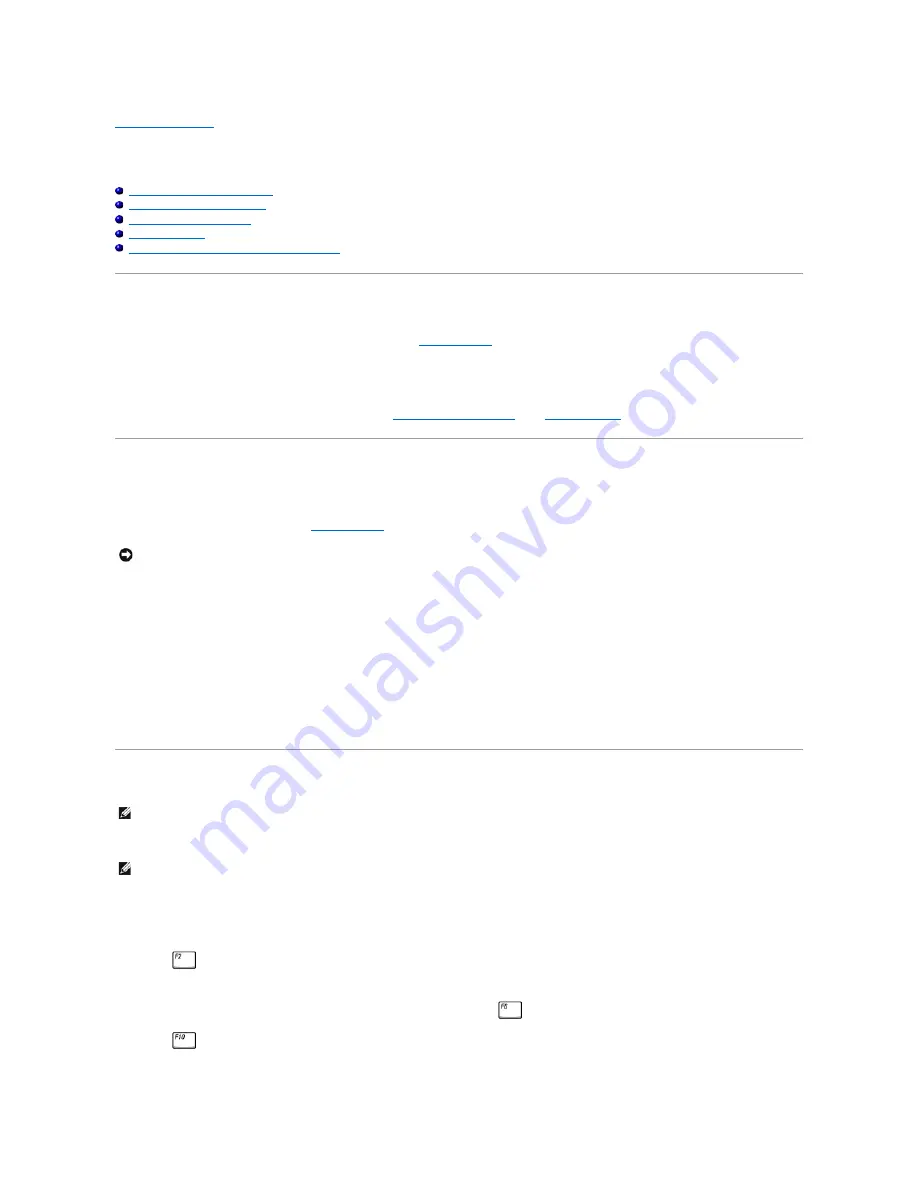
Back to Contents Page
Using the Dell Diagnostics
Dell™ Inspiron™ 2600 and 2650
When to Use the Dell Diagnostics
Features of the Dell Diagnostics
Starting the Dell Diagnostics
Advanced Testing
Confirming the System Configuration Information
When to Use the Dell Diagnostics
Whenever a major component or device in your computer does not function properly, you may have a component failure. If you are experiencing a problem
with your computer, Dell recommends that you perform the checks in "
Solving Problems
" and run the Dell Diagnostics
before
you call Dell for technical
assistance.
As long as the microprocessor and the display, keyboard, and optical drive are working, you can use the Dell Diagnostics. Running the Dell Diagnostics may
help you to resolve the problem yourself quickly without having to contact Dell for assistance.
If you are experienced with computers and know what component(s) you need to test, simply select the appropriate diagnostic test group(s) or subtest(s). If
you are unsure about how to begin diagnosing a problem, see "
Starting the Dell Diagnostics
" and "
Advanced Testing
."
Features of the Dell Diagnostics
The Dell Diagnostics helps you check your computer's hardware without any additional equipment and without destroying any data. By using the diagnostics,
you can have confidence in your computer's operation. And if you find a problem you cannot solve by yourself, the diagnostic tests can provide you with
important information you will need when talking to Dell's service and support personnel. If you are experiencing a problem with your computer, Dell
recommends that you perform the checks in "
Solving Problems
" and run the Dell Diagnostics
before
you call Dell for technical assistance.
The diagnostic test groups or subtests also have these helpful features:
l
Options that let you perform quick checks or extensive tests on one or all devices
l
An option that allows you to choose the number of times a test group or subtest is repeated
l
The ability to display test results or to save them in a file
l
Options to temporarily suspend testing if an error is detected, or to terminate testing when an adjustable error limit is reached
l
Extensive online Help screens that describe the tests and how to run them
l
Status messages that inform you whether test groups or subtests were completed successfully
l
Error messages that appear if any problems are detected
Starting the Dell Diagnostics
Before you can start the Dell Diagnostics you need to reset your boot sequence and boot from the
Drivers and Utilities
CD for your computer.
1.
Turn off the computer.
2.
Ensure that the computer is connected to an electrical outlet.
3.
Turn on the computer with the
Drivers and Utilities
CD in the optical drive.
4.
Press
to enter the system setup program as soon as the Dell logo screen appears, and before the Microsoft
®
Windows
®
logo screen appears.
5.
Press the right-arrow key to select the
Boot
tab at the top of the screen.
6.
Press the down-arrow key to select the
CD/DVD/CD-RW Drive
, and then press
to move the selected device to the top of the boot list.
7.
Press
to save and exit the system setup program and restart the computer to boot from the CD.
The computer starts and automatically begins to run the Dell Diagnostics.
NOTICE:
Use the Dell Diagnostics to test only your Dell™ computer. Using this program with other computers may cause incorrect computer responses
or result in error messages.
HINT:
Dell recommends that you print these procedures before you begin.
HINT:
In the system setup program, a device preceded by an exclamation point (!) indicates that the device is disabled.
Содержание Inspiron 2600
Страница 3: ......
Страница 22: ......
Страница 67: ...Back to Contents Page ...
Страница 75: ...Back to Contents Page ...