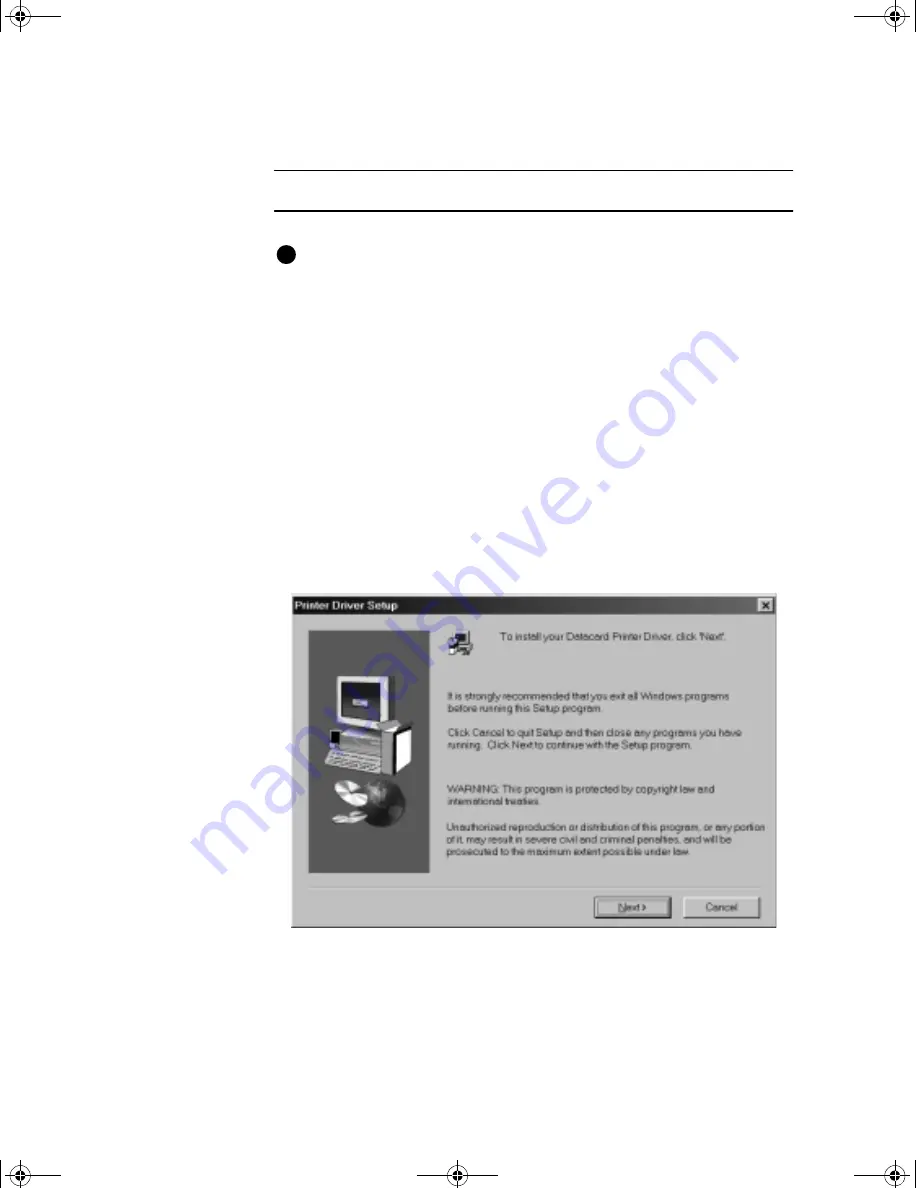
2-26
Getting started
User’s Guide for the Magna™ Class Printer
Install the printer driver
For the latest information about installing the printer driver, see the
MagnaReleaseNotesNT.rtf or MagnaReleaseNotes98.rtf file in
the folder for the driver. Be sure to select the folder for the
operating system you use.
1
Make sure the printer is connected to the PC.
2
Press the Power button on the printer to power on the printer.
3
For Windows NT, make sure you are logged in as the
Administrator when you install the printer driver.
4
Close all applications. Do not close Windows.
5
With Windows running, insert the CD-ROM in the PC's drive. The
installation program starts automatically.
–
If you are using diskettes, insert Disk 1 in the PC’s drive.
Select Run from the Start menu, type A:\setup, and click OK.
Figure 2-22: Driver installation program
6
Click Next in the first Printer Driver Setup dialog box.
i
E
MagnaUserGuide.book Page 26 Friday, May 5, 2000 1:09 PM






























