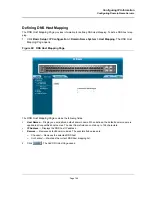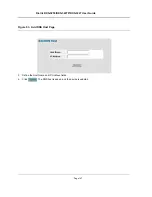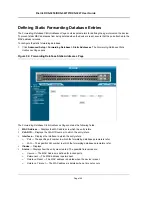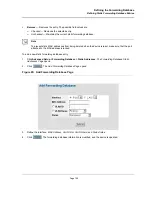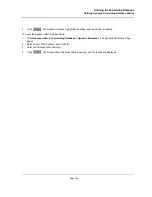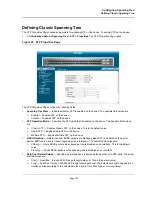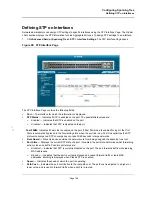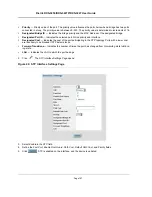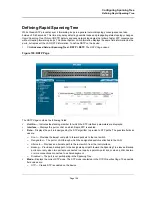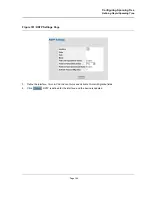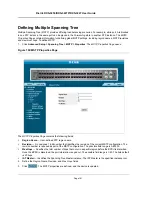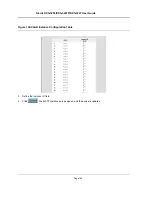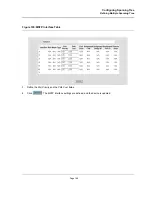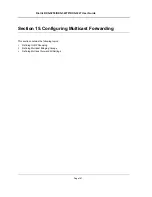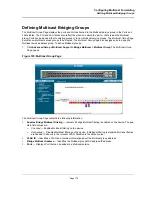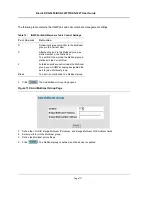Configuring Spanning Tree
Defining STP on Interfaces
Page 156
Defining STP on Interfaces
Network administrators can assign STP settings to specific interfaces using the
STP Interface Page
. The Global
LAGs section displays the STP information for Link Aggregated Groups. To assign STP settings to an interface:
1.
Click
Advanced Setup > Spanning Tree > STP > Interface Settings.
The
STP Interface Page
opens:
Figure 98: STP Interface Page
The
STP Interface Page
contains the following fields:
•
Port
— The interface for which the information is displayed.
•
STP Status
— Indicates if STP is enabled on the port. The possible field values are:
–
Enabled
— Indicates that STP is enabled on the port.
–
Disabled
— Indicates that STP is disabled on the port.
Fast
3RUW
— Indicates if Fast Link is enabled on the port. If Fast
Port
mode is enabled for a port, the
Port
State
is automatically placed in the
Forwarding
state
when the port link is up. Fast Link optimizes the STP
protocol convergence. STP convergence can take 30-60 seconds in large networks.
•
Root Guard
— Prevents devices outside the network core from being assigned the spanning tree root.
•
Port State
— Displays the current STP state of a port. If enabled, the port state determines what forwarding
action is taken on traffic. Possible port states are:
–
Disabled
— Indicates that STP is currently disabled on the port. The port forwards traffic while learning
MAC addresses.
–
Blocking
— Indicates that the port is currently blocked and cannot forward traffic or learn MAC
addresses. Blocking is displayed when Classic STP is enabled.
•
Speed
— Indicates the speed at which the port is operating.
•
Path Cost
— Indicates the port contribution to the root path cost. The path cost is adjusted to a higher or
lower value, and is used to forward traffic when a path is re-routed.
Содержание DXS-3250 - xStack Switch - Stackable
Страница 9: ...Preface Intended Audience Page 8 ...
Страница 274: ......
Страница 275: ......
Страница 285: ...Contacting D Link Technical Support Page 278 ...
Страница 286: ...D Link DXS 3250 DXS 3227P DXS 3227 User Guide Page 279 ...
Страница 287: ...Contacting D Link Technical Support Page 280 ...
Страница 288: ...D Link DXS 3250 DXS 3227P DXS 3227 User Guide Page 281 ...
Страница 289: ...Contacting D Link Technical Support Page 282 ...
Страница 290: ...D Link DXS 3250 DXS 3227P DXS 3227 User Guide Page 283 ...
Страница 291: ...Contacting D Link Technical Support Page 284 ...
Страница 292: ...D Link DXS 3250 DXS 3227P DXS 3227 User Guide Page 285 ...
Страница 293: ...Contacting D Link Technical Support Page 286 ...
Страница 294: ...D Link DXS 3250 DXS 3227P DXS 3227 User Guide Page 287 ...
Страница 295: ...Contacting D Link Technical Support Page 288 ...
Страница 296: ...D Link DXS 3250 DXS 3227P DXS 3227 User Guide Page 289 ...
Страница 297: ...Contacting D Link Technical Support Page 290 ...
Страница 298: ...D Link DXS 3250 DXS 3227P DXS 3227 User Guide Page 291 ...
Страница 299: ...Contacting D Link Technical Support Page 292 ...
Страница 300: ...D Link DXS 3250 DXS 3227P DXS 3227 User Guide Page 293 ...
Страница 301: ...Contacting D Link Technical Support Page 294 ...
Страница 302: ...D Link DXS 3250 DXS 3227P DXS 3227 User Guide Page 295 ...
Страница 303: ...Contacting D Link Technical Support Page 296 ...
Страница 304: ...D Link DXS 3250 DXS 3227P DXS 3227 User Guide Page 297 ...
Страница 305: ...Contacting D Link Technical Support Page 298 ...
Страница 306: ...D Link DXS 3250 DXS 3227P DXS 3227 User Guide Page 299 ...
Страница 307: ...Contacting D Link Technical Support Page 300 ...
Страница 308: ...D Link DXS 3250 DXS 3227P DXS 3227 User Guide Page 301 ...
Страница 309: ...Contacting D Link Technical Support Page 302 ...
Страница 310: ...D Link DXS 3250 DXS 3227P DXS 3227 User Guide Page 303 ...