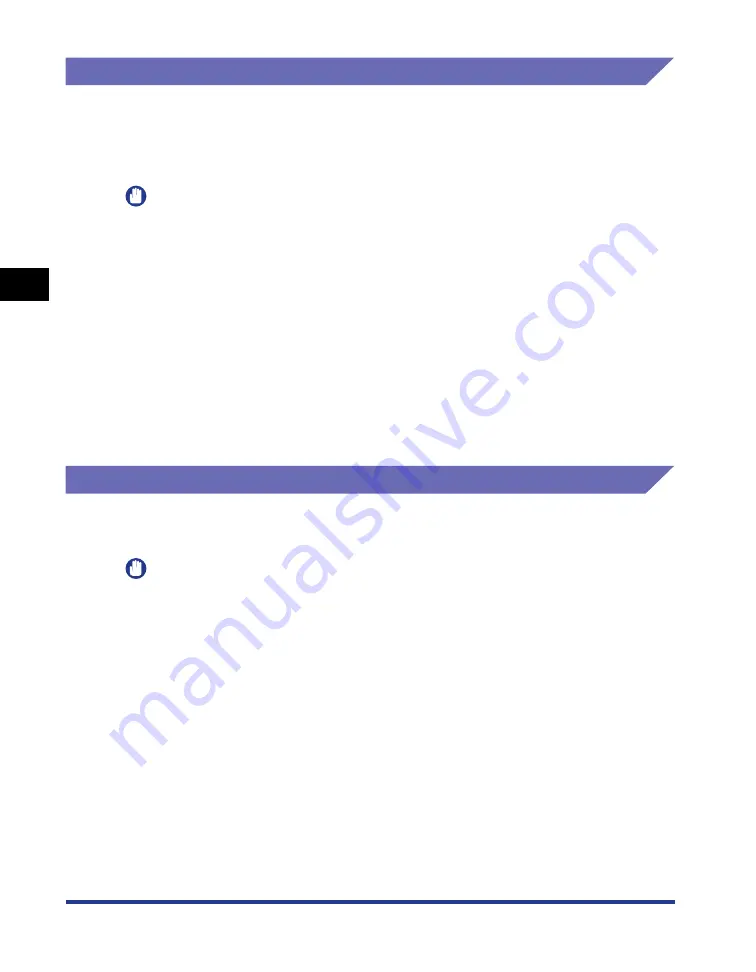
3-8
Paper Requirements
P
aper Loading and Output
T
ra
y
3
Storing Paper
The quality of paper may deteriorate if it is stored improperly even when the paper
meets the normal specifications. Inferior paper may cause misfeeds, paper jams, or
deterioration in print quality.
Observe the following guidelines when storing and handling paper.
IMPORTANT
•
Store paper away from moisture.
•
Paper wrappers guard against moisture and dryness. Keep paper in the wrapper until it is
ready to be used. Store all unused paper in a wrapper.
•
Store paper on a flat surface.
•
Do not store paper on the floor where water and moisture can accumulate.
•
When you store paper, prevent it from curling or being folded.
•
Do not store paper vertically or store too many stacks of paper in one pile.
•
Do not store paper in places exposed to direct sunlight or places with low humidity.
•
If the paper storage room and work area differ from each other significantly in
temperature or humidity, keep packed paper stack in the work area for at least one day
prior to printing so that it can adapt to the new environment. When paper is moved to a
location where the temperature or humidity differs significantly, the paper may curl or
become creased.
Storing Printed Paper
When handling or storing paper printed by this printer, be careful of the following
points.
IMPORTANT
•
Avoid storing printouts with PVC materials such as clear folders. Otherwise toner may
melt and stick to the PVC material.
•
Use insoluble adhesive when gluing printouts. Toner may melt when soluble adhesive is
used. Before using the adhesive, test it with paper that is no longer required.
Make sure that the printed paper is completely dry before placing one over another.
Toner may melt if the sheets are placed together when they are not completely dry.
•
Store paper on a flat surface. Toner may peel if the paper is folded or creased.
•
Avoid storing printouts at high temperatures. Otherwise toner may melt and blot.
•
Put printouts in a binder when storing them for a long period of time (two years or longer).
(Printouts may discolor when they are stored for a long period of time.)
Содержание LBP3310
Страница 2: ...LBP3310 Laser Printer User s Guide ...
Страница 41: ...1 14 Before You Start 1 Optional Accessories ...
Страница 77: ...Turning the Printer ON OFF 2 36 Installing the Printer 2 ...
Страница 225: ...5 28 Basic Usage of the Printer 5 How to Use Help 3 Double click the title of the desired topic in the displayed list ...
Страница 237: ...5 40 Basic Usage of the Printer 5 Printer Status Window ...
Страница 299: ...6 62 Using the Various Printing Functions 6 Editing Jobs with PageComposer ...
Страница 331: ...7 32 Routine Maintenance 7 Handling the Printer ...
Страница 389: ...8 58 Troubleshooting 8 Confirming the Printer Features ...
Страница 427: ...10 6 Dimensions of Each Part 10 Appendix Paper Feeder Unit PF 35P 117 4 116 6 399 7 421 1 mm Front Surface ...
Страница 437: ...10 16 Location of the Serial Number 10 Appendix ...
















































