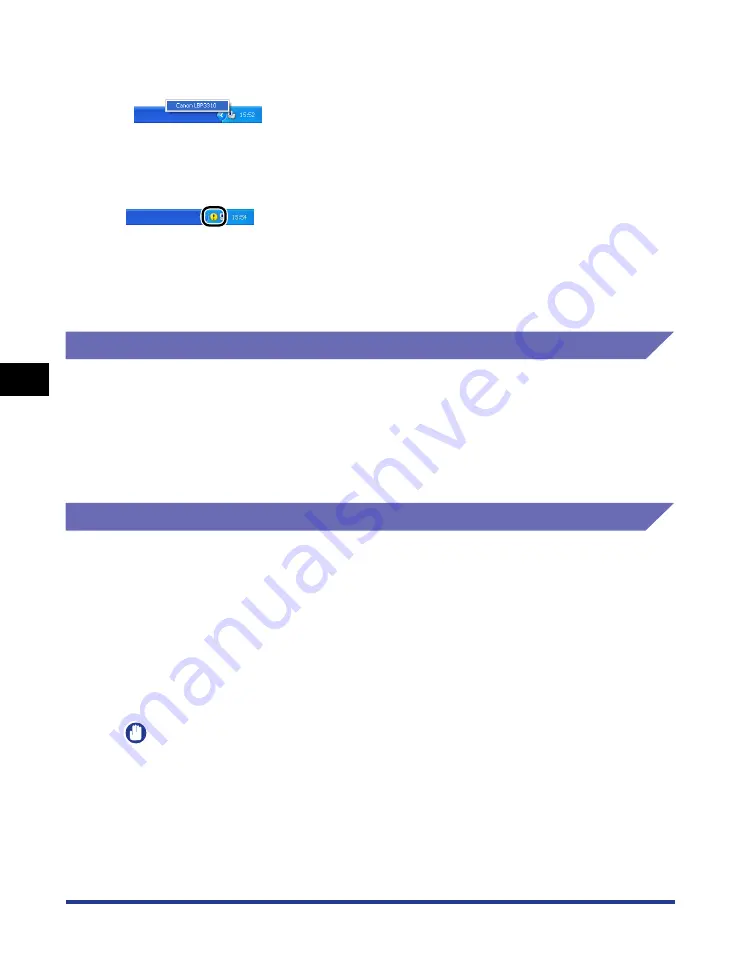
5-36
Basic Usage of the Pr
inter
5
Printer Status Window
•
Click the icon for the Printer Status Window displayed in the Windows taskbar,
then click the printer name.
If you start printing or an error occurs when the Printer Status Window is not
displayed, it starts in the form of an icon automatically. Clicking this icon can display
the Printer Status Window.
* Depending on the setting for [Display Settings] in the [Preferences (Users)] dialog box or the [Preferences
(Administrators)] dialog box in the Printer Status Window, it starts as follows.
- If [Only when Errors Occur] is specified: The Printer Status Window starts in the form of an icon only when an
error occurs.
- If [Not Display Automatically] is specified: The Printer Status Window does not start automatically.
[Preferences (Users)] Dialog Box
Select [Preferences (Users)] from the [Options] menu to display the [Preferences
(Users)] dialog box. Specify the display settings for the Printer Status Window in the
[Preferences (Users)] dialog box.
For more details, see Help. For details on methods for displaying Help, see "How to
Use Help," on p. 5-24.
[Preferences (Administrators)] Dialog Box
Select [Preferences (Administrators)] from the [Options] menu to display the
[Preferences (Administrators)] dialog box. The [Preferences (Administrators)] dialog
box allows you to specify the settings such as the following settings.
•
Selecting whether the print server sets the display settings of all client computers
for the Printer Status Window, if the printer is shared on a network
•
Selecting the timing of monitoring the printer status
For more details, see Help. For details on methods for displaying Help, see "How to
Use Help," on p. 5-24.
IMPORTANT
You cannot display the [Preferences (Administrators)] dialog box without administrator
rights for the printer (For more details, ask your computer administrator.).
Содержание LBP3310
Страница 2: ...LBP3310 Laser Printer User s Guide ...
Страница 41: ...1 14 Before You Start 1 Optional Accessories ...
Страница 77: ...Turning the Printer ON OFF 2 36 Installing the Printer 2 ...
Страница 225: ...5 28 Basic Usage of the Printer 5 How to Use Help 3 Double click the title of the desired topic in the displayed list ...
Страница 237: ...5 40 Basic Usage of the Printer 5 Printer Status Window ...
Страница 299: ...6 62 Using the Various Printing Functions 6 Editing Jobs with PageComposer ...
Страница 331: ...7 32 Routine Maintenance 7 Handling the Printer ...
Страница 389: ...8 58 Troubleshooting 8 Confirming the Printer Features ...
Страница 427: ...10 6 Dimensions of Each Part 10 Appendix Paper Feeder Unit PF 35P 117 4 116 6 399 7 421 1 mm Front Surface ...
Страница 437: ...10 16 Location of the Serial Number 10 Appendix ...






























