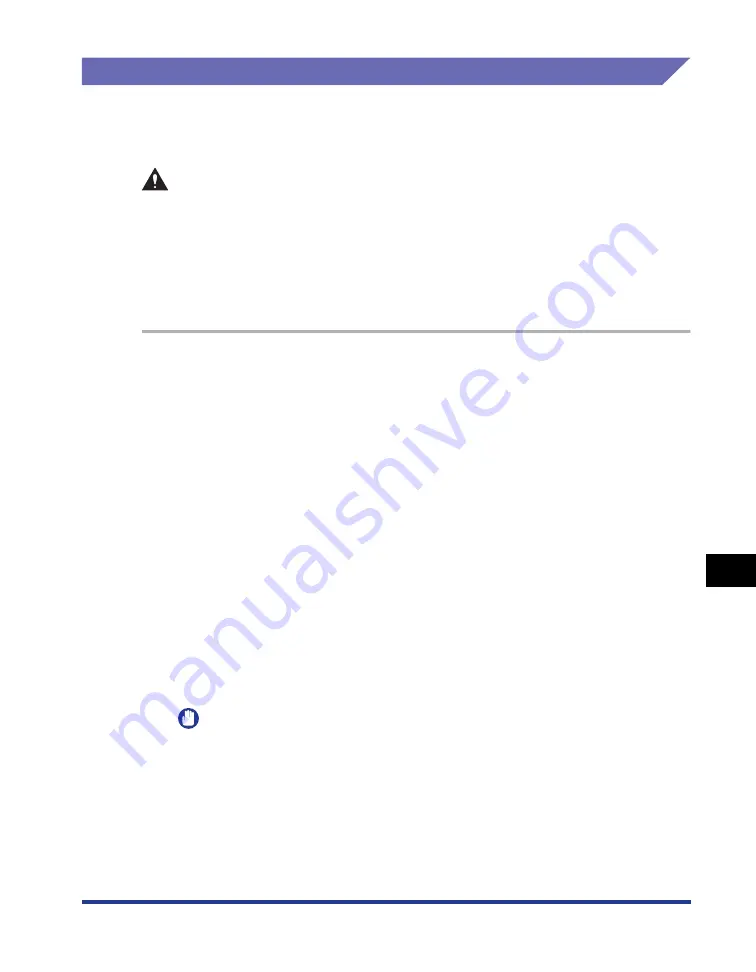
9-31
Installing the Optional Accessor
ies
9
Network Board
Removing the Network Board
Remove the network board using the following procedure. Have ready the
protective plate and screws that were removed from the expansion slot when the
network board was initially installed.
CAUTION
•
Be sure to turn the printer and computer OFF and disconnect all the interface
cables and power cord from the printer before removing the network board. If a
USB cable is connected, turn the computer off, and then remove the USB cable.
If you attempt to remove the network board when the printer is ON or when any
cables are connected to the printer, this may result in an electrical shock.
•
Be careful when handling the network board. Touching the edges or any sharp
parts of the network board may result in personal injury.
1
Turn the printer OFF.
2
If a USB cable is connected, turn the computer off, and then
disconnect the USB cable from the printer.
3
Disconnect the power plug from the AC power outlet.
4
Remove the power cord from the printer.
5
Disconnect the LAN cable from the network board.
6
Remove the two screws and remove the network board.
Store the removed network board in the original protective bag.
IMPORTANT
•
Do not touch the network board parts, printed circuits, or connectors with your
hands.
•
Do not drop screws, paper clips, staples, or other metal objects inside the printer. If
any of these objects should drop inside the printer, do not plug the power plug into
the AC power outlet and contact your local authorized Canon dealer.
•
Be sure not to misplace the removed screws. You will need them when you install
the network board again.
Содержание LBP3310
Страница 2: ...LBP3310 Laser Printer User s Guide ...
Страница 41: ...1 14 Before You Start 1 Optional Accessories ...
Страница 77: ...Turning the Printer ON OFF 2 36 Installing the Printer 2 ...
Страница 225: ...5 28 Basic Usage of the Printer 5 How to Use Help 3 Double click the title of the desired topic in the displayed list ...
Страница 237: ...5 40 Basic Usage of the Printer 5 Printer Status Window ...
Страница 299: ...6 62 Using the Various Printing Functions 6 Editing Jobs with PageComposer ...
Страница 331: ...7 32 Routine Maintenance 7 Handling the Printer ...
Страница 389: ...8 58 Troubleshooting 8 Confirming the Printer Features ...
Страница 427: ...10 6 Dimensions of Each Part 10 Appendix Paper Feeder Unit PF 35P 117 4 116 6 399 7 421 1 mm Front Surface ...
Страница 437: ...10 16 Location of the Serial Number 10 Appendix ...






























