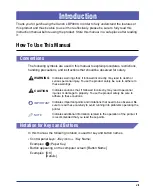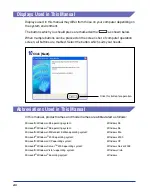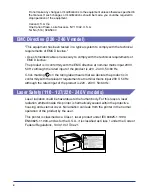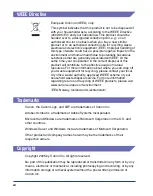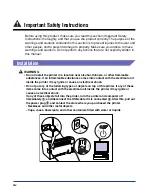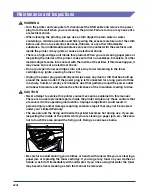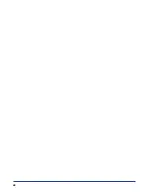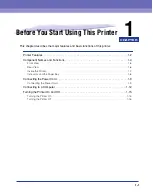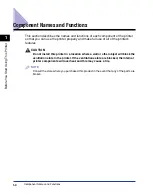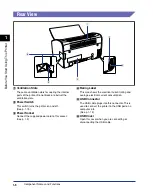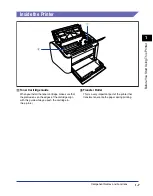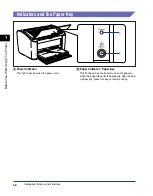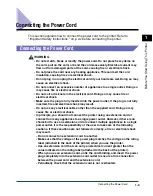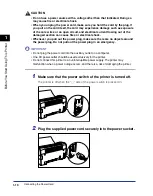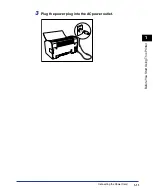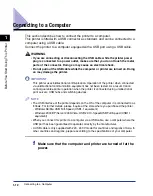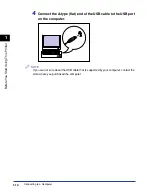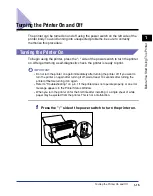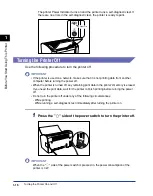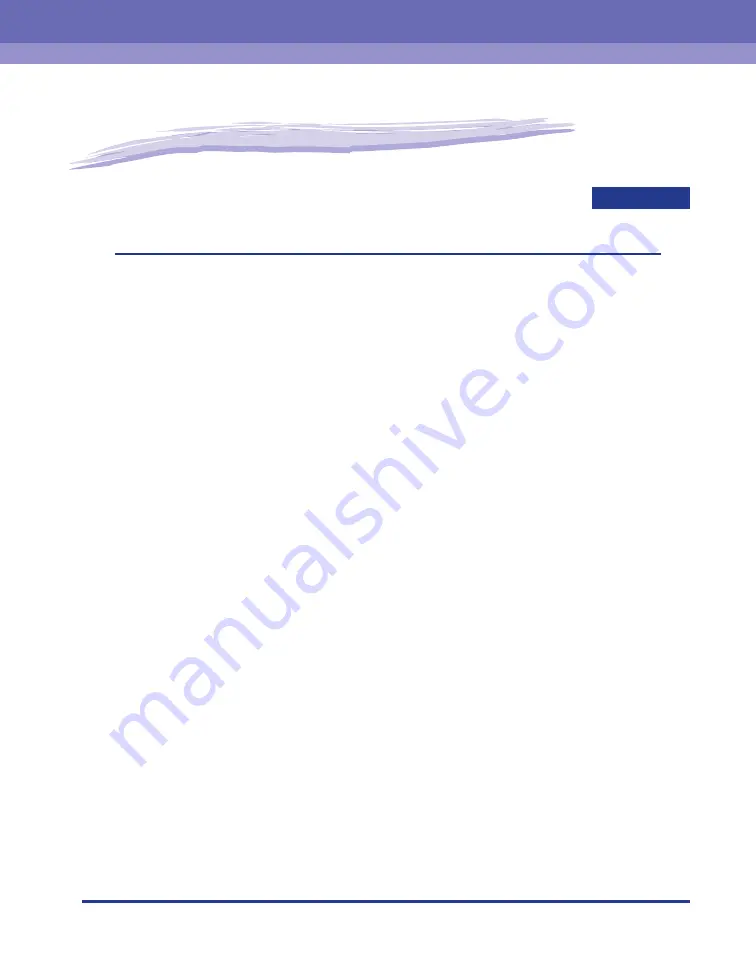Содержание LBP-3000
Страница 2: ...LBP3000 Laser Printer User s Guide ...
Страница 23: ...xx ...
Страница 72: ...Printing on Index Card 2 33 Loading and Delivering Paper 2 5 Click OK to start printing ...
Страница 83: ...Printing on Envelopes 2 44 Loading and Delivering Paper 2 5 Click OK to start printing ...
Страница 97: ...Printing on Custom Paper Sizes Non Standard Sizes 2 58 Loading and Delivering Paper 2 ...
Страница 175: ...Uninstalling the CAPT software 3 78 Setting Up the Printing Environment 3 ...
Страница 326: ...Index 7 17 Appendix 7 W Windows Firewall 7 8 Working with Profiles 4 47 ...
Страница 328: ... CANON INC 2006 USRM1 0509 01 ...