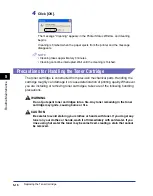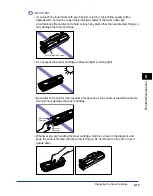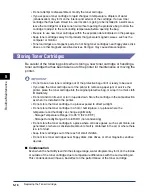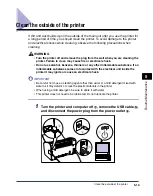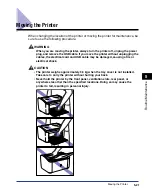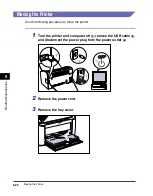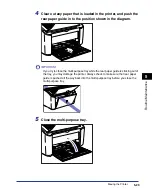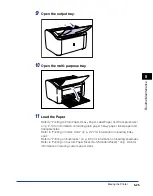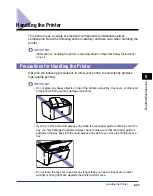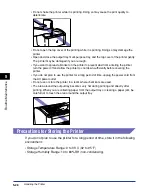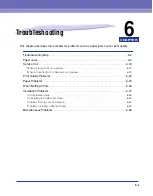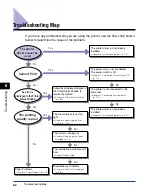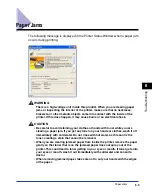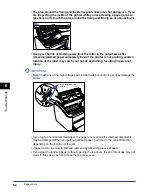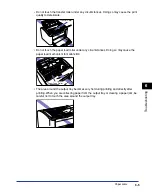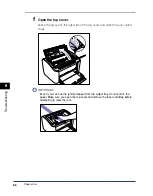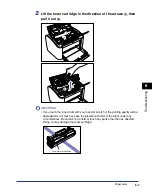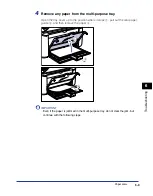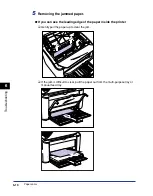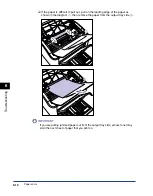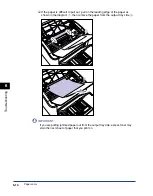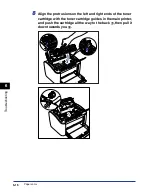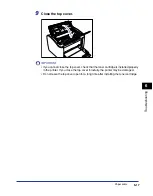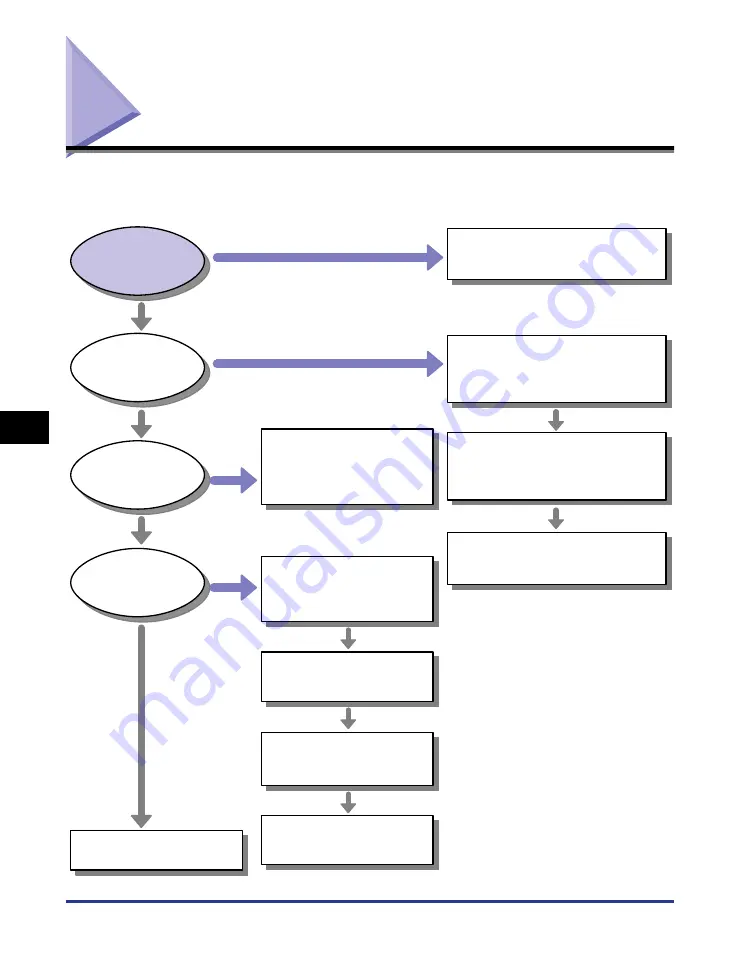
Troubleshooting Map
6-2
T
roub
leshooting
6
Troubleshooting Map
If you have any problems while you are using the printer, use the flow chart shown
below to determine the cause of the problem.
The toner density is set too
light
➞
Chapter 4: Specifying the Print
Quality (p. 4-44)
The toner is running out
➞
Chapter 5: Replacing the Toner
Cartridge (p. 5-2)
The printer is not connected to the
computer
➞
Chapter 1: Connecting to a Computer
(p. 1-12)
Follow the directions displayed in
the Printer Status Window to
resolve the problem
➞
Chapter 4: Printer Status Window
(p. 4-60)
The power cord is not connected
The power switch is off
➞
Chapter 1: Turning the Printer On and Off
(p. 1-15)
The printer driver is not properly
installed
➞
Chapter 6: Installation Problems (p. 6-27)
The installation environment is
bad
➞
Getting Started Guide
Miscellaneous Problems
➞
Chapter 6: Print Quality Problems
(p. 6-22)
Paper Problems
➞
Chapter 6: Paper Problems (p. 6-25)
The printer driver is not properly
installed
➞
Chapter 6: Installation Problems (p. 6-27)
Cannot Print
The printing
quality is poor
An error is
displayed in the Printer
Status Window
The printer
driver cannot be
used
Yes
Yes
Yes
Yes
No
No
No
No
No
No
No
No
No
Содержание LBP-3000
Страница 2: ...LBP3000 Laser Printer User s Guide ...
Страница 23: ...xx ...
Страница 72: ...Printing on Index Card 2 33 Loading and Delivering Paper 2 5 Click OK to start printing ...
Страница 83: ...Printing on Envelopes 2 44 Loading and Delivering Paper 2 5 Click OK to start printing ...
Страница 97: ...Printing on Custom Paper Sizes Non Standard Sizes 2 58 Loading and Delivering Paper 2 ...
Страница 175: ...Uninstalling the CAPT software 3 78 Setting Up the Printing Environment 3 ...
Страница 326: ...Index 7 17 Appendix 7 W Windows Firewall 7 8 Working with Profiles 4 47 ...
Страница 328: ... CANON INC 2006 USRM1 0509 01 ...