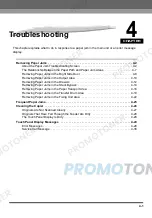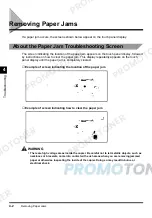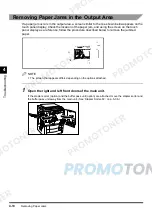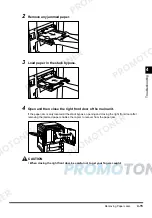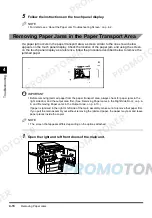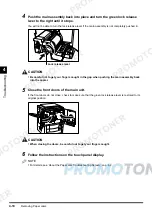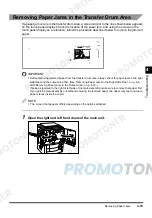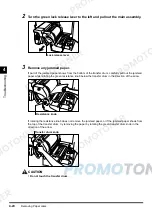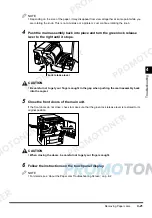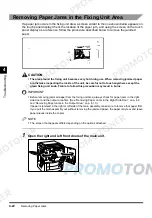Removing Paper Jams
4-7
T
rou
b
le
s
h
ooti
n
g
4
The Relationship Between the Paper Path and Paper
Jam Areas
When a paper jam occurs, use the number that is shown on the illustration as a reference for the
area of the paper path that needs to be inspected.
The illustration below shows the paper path inside the main unit.
a
Drawers
b
Stack bypass
c
Right side door area
d
Paper transport area
e
Transfer drum area
f
Output area/Fixing unit area
Содержание imageCLASS 1100
Страница 1: ...COLOUR LASER COPIER 1100 Reference Guide...
Страница 56: ...Universal Functions 1 34 1 Before You Start Using This Copier...
Страница 104: ...Checking the Counter 2 48 2 Customising Settings to Your Needs...
Страница 134: ...Consumables and Options 3 30 3 Loading Paper and Refilling Consumables...
Страница 172: ...Touch Panel Display Messages 4 38 4 Troubleshooting...
Страница 174: ...5 Handling Options 5 2 5 Handling Options Before Copying 5 72 After Copying 5 73...
Страница 246: ...Control Card 5 74 5 Handling Options...
Страница 247: ...CHAPTER 6 1 6 Appendix Copier Specifications 6 2 Index 6 4...
Страница 260: ......