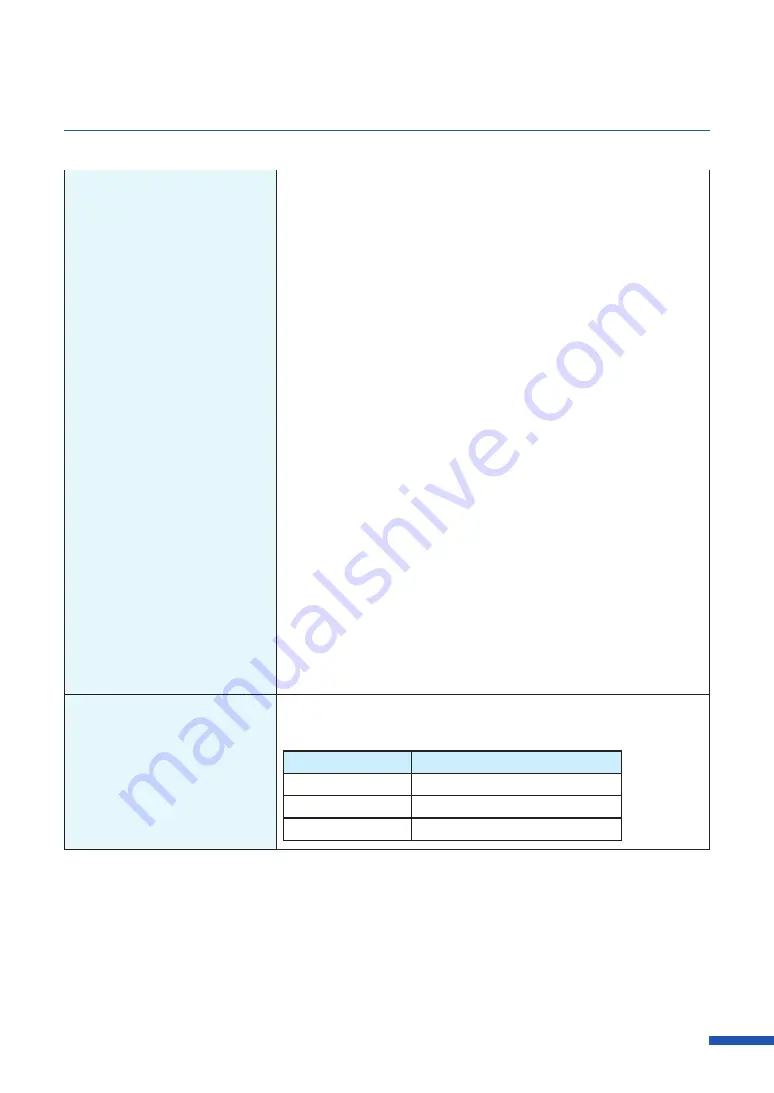
165
For Troubleshooting Operations
(Adding a new port)
1. Select as described below:
・
For Windows 10
Right-click on start and then select Control Panel -> Hardware
and Sound -> Devices and printers.
・
For Windows 8.1
From the Desktop charms, select Settings -> Control Panel ->
Hardware and Sound -> Devices and Printers.
・
For Windows 7
Select the Start menu -> Devices and Printers.
2. Right-click the printer icon and select [Printer Properties].
The properties window will appear.
3. Click on the [Ports] tab and click [Add port].
4. Select [CNUS Network Port] and click [New Port...].
The [CNUS Network Port] dialog box will be displayed.
5. Click [Detect Printers].
This printer will appear in [List of Printers].
If this printer is not displayed, click [Limit detect area] and search
for the IP address.
6. Enter the new port name in the [Output].
7. Click [OK].
(When you are connected
within a network environment)
Is communication with the
printer enabled?
The port number and protocol that the printer uses for
communication are set as follows. Use these settings as references.
Port number
Protocol
50000
TCP
50001
TCP/UDP
50002
UDP
Содержание CX-G6400
Страница 1: ...CX G6400 COLOR CARD PRINTER User s Guide CANON FINETECH NISCA INC 2017 4Y1 8612 010 ...
Страница 55: ...51 Using Page Setup Features 6 Click Register A confirmation message appears 7 Click Yes 8 Click OK ...
Страница 108: ...104 Chapter 3 How to Use the Printer Driver ...
Страница 141: ...137 Detailed Printhead Position Adjustment 12 Click Close A confirmation message appears 13 Click Yes ...
Страница 147: ...143 Replacing the Ink Tank 1 Open the ink tank door 2 Open the ink tank cover 3 Slowly remove the ink tank ...
Страница 165: ...Chapter 6 Troubleshooting For Troubleshooting Operations 162 List of Error Messages Warning Messages 176 ...
Страница 199: ...195 Uninstall Printer Driver 3 Click Start Note A user account control dialog box may appear In this case click Yes ...






























