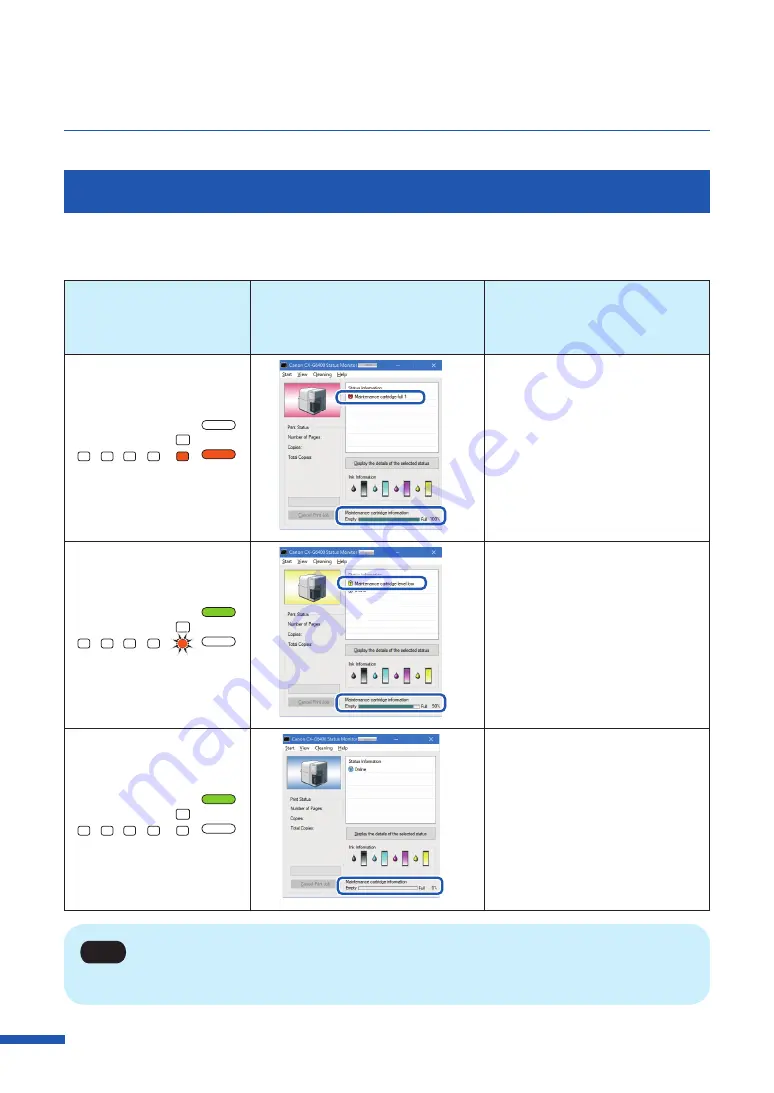
152
Chapter 5 Maintenance
Checking the Maintenance Cartridge Information
The maintenance cartridge information will be indicated on the status monitor and by the maintenance
cartridge warning lamp.
Indication by
maintenance cartridge
warning lamp
Display on status monitor
Status
Lit
BK
C
M
Y
STATUS
ERROR
MC
• The maintenance cartridge is
full and must be replaced.
Blink
BK
C
M
Y
STATUS
ERROR
MC
The maintenance cartridge has
limited free space.
Free space: About 20%
(It is recommended to have a
new maintenance cartridge
ready.)
Off
BK
C
M
Y
STATUS
ERROR
MC
• The maintenance cartridge
has free space.
Note
• For details on how to purchase a new maintenance cartridge, contact your place of purchase.
Содержание CX-G6400
Страница 1: ...CX G6400 COLOR CARD PRINTER User s Guide CANON FINETECH NISCA INC 2017 4Y1 8612 010 ...
Страница 55: ...51 Using Page Setup Features 6 Click Register A confirmation message appears 7 Click Yes 8 Click OK ...
Страница 108: ...104 Chapter 3 How to Use the Printer Driver ...
Страница 141: ...137 Detailed Printhead Position Adjustment 12 Click Close A confirmation message appears 13 Click Yes ...
Страница 147: ...143 Replacing the Ink Tank 1 Open the ink tank door 2 Open the ink tank cover 3 Slowly remove the ink tank ...
Страница 165: ...Chapter 6 Troubleshooting For Troubleshooting Operations 162 List of Error Messages Warning Messages 176 ...
Страница 199: ...195 Uninstall Printer Driver 3 Click Start Note A user account control dialog box may appear In this case click Yes ...
















































