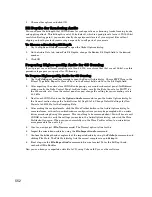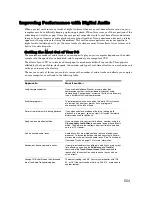556
:
•
Mute—Whenever a track is muted, the Mute indicator lights up. You can click the Mute indicator
to unmute all muted tracks.
•
Solo—Whenever a track is soloed, the solo indicator lights up. You can click the Solo indicator to
unsolo all soloed tracks.
•
Arm—Whenever a track is armed for recording audio or MIDI data, the red Arm indicator lights
up. This indicator is in the same field as the red Aut indicator. You can click the Arm indicator to
disarm all armed tracks.
•
AUTO—Whenever any control is armed for automation recording, the red Aut indicator lights up.
This indicator is in the same field as the red Arm indicator. You can click the Aut indicator to
disarm all armed tracks
•
Sample rate and record bit depth—this field lists the project’s sample rate and the current
recording bit depth
•
Disk Space—This field shows how many megabytes of disk space you have left on the hard drive
where your wave data directory is. It also shows this amount of space as a percentage of that
drive’s total space.
•
CPU meter—The CPU meter displays the time it takes to process a buffer full of audio data as a
percentage of the maximum time available to process that data and maintain uninterrupted
playback. There is some tolerance built into the meter, so it's very possible that it will exceed 100%
at times (more so during recording than playback). When the meter exceeds 100%, it displays the
word "Overload."
•
Disk meter—The Disk meter measures how much of the available time SONAR is using to perform
input/output functions on your hard disk. The size of your setup’s I/O buffer (listed in the Audio
Options dialog box, in the Advanced tab) determines how much time is allowed to perform disk
operations and maintain uninterrupted playback. When SONAR performs disk operations, the
Disk meter jumps up in value and shows the percentage of the allowed time SONAR is taking to
complete each cycle of disk Input/Output.
Note
: If you experience a dropout or your CPU or Disk meters are reading high, there are steps you
can take to improve your audio performance. For more information, see Dropouts and Other Audio
Problems in the online help. Some plug-ins do not function well at a 96 kHz sampling rate.
Using an audio bit depth of 24 can enhance the performance of some plug-ins, but raising the sampling
rate to 96 kHz does not offer much improvement, and can cause some plug-ins to add unintended
artifacts to the sound. Using a 24-bit, 44.1 kHz setup for your audio provides plenty of enhanced
performance for plug-ins that can take advantage of it, without risking the problems that 96 kHz audio
causes with some plug-ins.
Содержание Cakewalk SONAR
Страница 1: ...Cakewalk SONAR User s Guide ...
Страница 2: ......
Страница 4: ......
Страница 22: ...xxii ...
Страница 50: ...50 ...
Страница 102: ...102 ...
Страница 182: ...182 ...
Страница 302: ...302 ...
Страница 420: ...420 English ...
Страница 466: ...466 ...
Страница 502: ...502 ...
Страница 574: ...574 ...
Страница 580: ...580 ...
Страница 608: ...608 ...