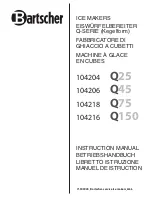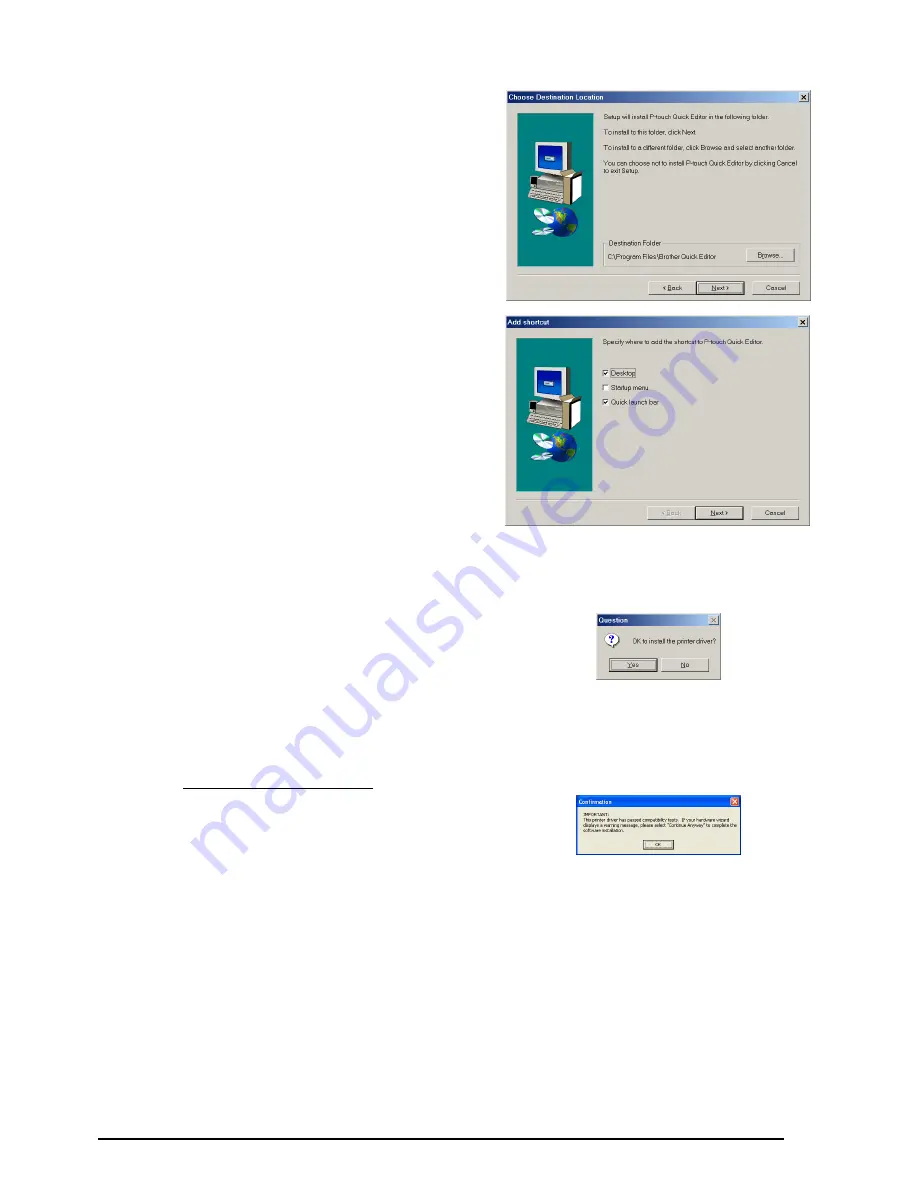
13
5
Haga clic sobre el botón “Yes” para registrar
la información ingresada.
☞
Para cambiar la información, haga clic
sobre el botón “No” y a continuación
vuelva al paso
4
.
Aparecerá el cuadro de diálogo “Choose
Destination Location”.
6
Haga clic sobre el botón “Next” para iniciar
la instalación.
☞
Para cambiar la ubicación donde el P-
touch Quick Editor va a ser instalado,
haga clic sobre el botón “Browse”, y a
continuación seleccione la carpeta de
instalación en el cuadro de diálogo “Cho-
ose Folder” que aparece. A continuación,
haga clic sobre el botón “OK”.
Después de haberse instalado el P-touch Quick
Editor, aparecerá un cuadro de diálogo, que le
permitirá seleccionar dónde va a ser añadido el
acceso directo del P-touch Quick Editor.
7
Seleccione la ubicación deseada para el
acceso directo y a continuación haga clic sobre
el botón “Next”. Aparecerá un cuadro de diá-
logo que le permitirá seleccionar si quiere o no
instalar el controlador de impresora.
Para instalar el controlador de impresora,
haga clic sobre el botón “Yes”.
☞
Windows
®
XP solamente: Aparecerá un
mensaje, informándole de que el con-
trolador de impresora ha pasado las
pruebas de compatibilidad y que debe
hacer clic sobre el botón “Continue
Anyway” si aparece un mensaje de
aviso. Haga clic sobre el botón “OK”.
Содержание P-touch 2600
Страница 7: ...vi ...
Страница 9: ...2 KEYBOARD LCD DISPLAY Power key Cursor keys Delete key Return key ...
Страница 120: ...113 5 Press r 6 Press _ 7 Press _ 3 B R e y n A D D R E S S 1 P R I N T M E N U 2 2 C O P I E S 1 2 C O P I E S ...
Страница 134: ...127 ...
Страница 139: ...GUÍA DE USUARIO ...
Страница 217: ...75 REFERENCE REFERENCIA ...
Страница 245: ...103 ...
Страница 250: ......