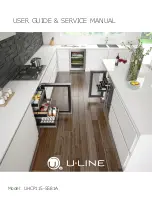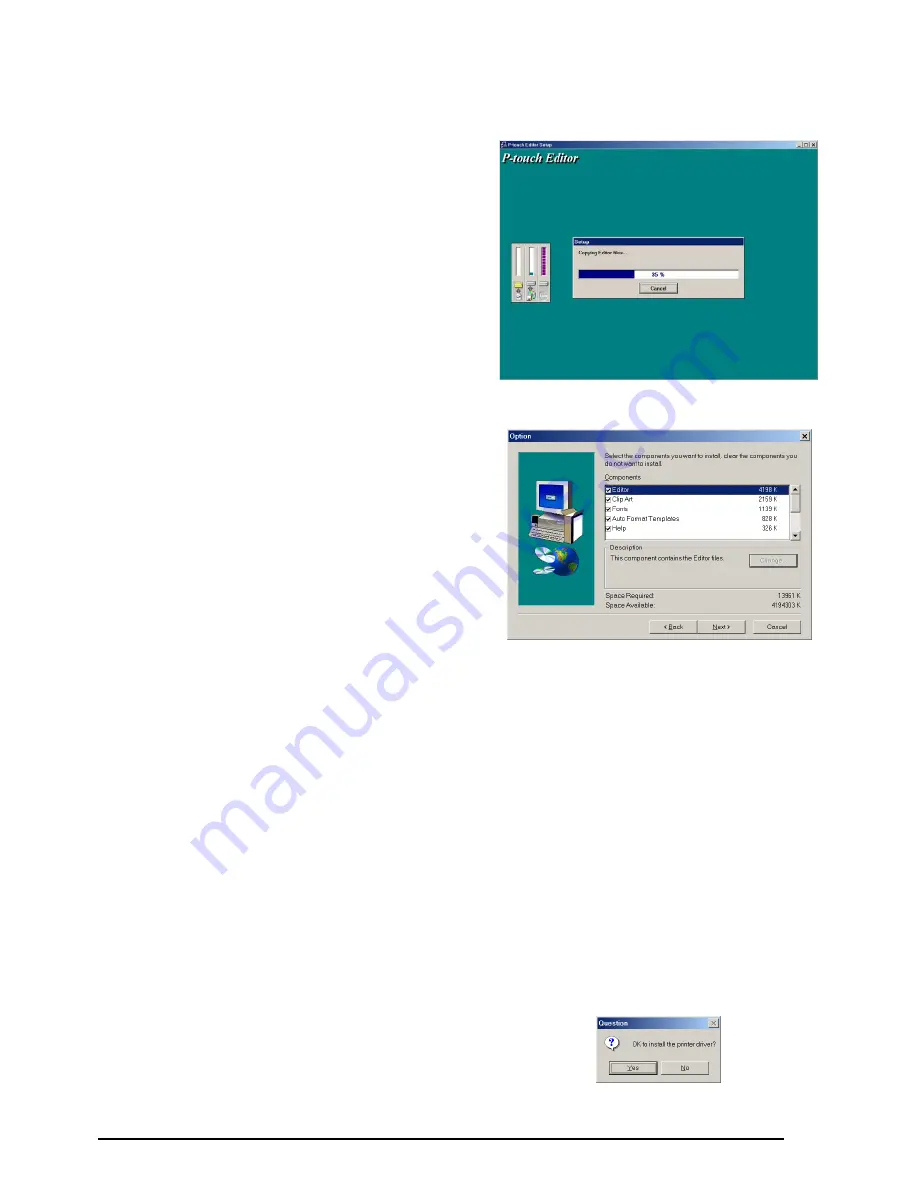
9
6
Seleccione el método de instalación y a continuación haga clic sobre el botón “Next”.
•Para una instalación “Typical” o “Compact”
Seleccione “Typical” o “Compact”, y a con-
tinuación haga clic sobre el botón “Next”,
comenzará inmediatamente la instalación
Typical:
Se instalan todas las opciones
básicas (P-touch Editor 3.2,
Clips de arte, plantillas Auto
Format, Ayuda, y fuente).
Compact:
Solamente se instala el P-touch
Editor 3.2.
•Para una instalación “Custom”
Al seleccionar “Custom”, y a continuación
hacer clic sobre el botón “Next”, aparecerá
un cuadro de diálogo que le permite selec-
cionar las opciones que quiera instalar.
Solamente se instalarán las opciones que
tengan una marca de verificación junto a
ellas. Además de las opciones básicas lista-
das para una instalación “Typical”, también
se puede instalar la guía de usuario “User’s
Guide”.
1) Seleccione las opciones que quiera instalar.
Editor:
El software P-touch Editor 3.2
Clip Art:
Las ilustraciones para la función Clip Art del P-touch Editor 3.2
Font
Auto Format Templates:
Las plantillas para la función de autoformato
Help:
Los archivos de ayuda para el P-touch Editor 3.2
User’s Guide:
La Guía de Usuario (HTML) para el P-touch Editor 3.2 (La Guía de
Usuario también se puede ver desde el CD-ROM.)
Si se puede hacer clic sobre el botón “Change” mientras se selecciona una opción, se podrán
seleccionar subcomponentes. Haga clic sobre el botón “Change” para visua-lizar el cuadro de
diálogo “Select Sub-components” y a continuación seleccione los subcomponentes que desee
instalar poniendo una marca de verificación junto a ellos. Si ciertas opciones o subcomponen-
tes no están instalados, algunas funciones del P-touch Editor podrán no estar disponibles. Una
vez seleccionados los subcomponetes deseados, haga clic sobre el botón “Continue”.
2) Haga clic sobre el botón “Next” para comenzar la instalación.
7
Después de instalar el P-touch Editor, apare-
cerá un cuadro de diálogo que le permitirá
seleccionar si quiere o no instalar el contro-
lador de impresora.
Содержание P-touch 2600
Страница 7: ...vi ...
Страница 9: ...2 KEYBOARD LCD DISPLAY Power key Cursor keys Delete key Return key ...
Страница 120: ...113 5 Press r 6 Press _ 7 Press _ 3 B R e y n A D D R E S S 1 P R I N T M E N U 2 2 C O P I E S 1 2 C O P I E S ...
Страница 134: ...127 ...
Страница 139: ...GUÍA DE USUARIO ...
Страница 217: ...75 REFERENCE REFERENCIA ...
Страница 245: ...103 ...
Страница 250: ......