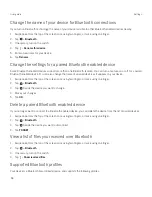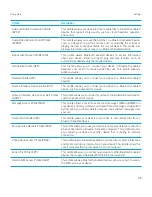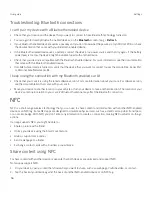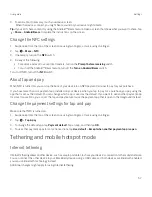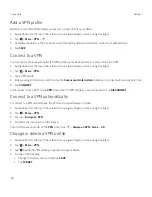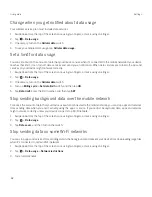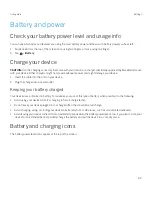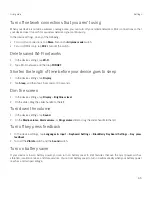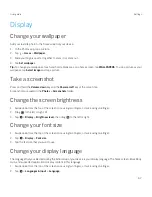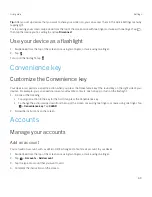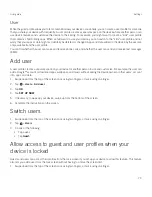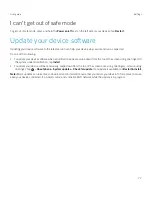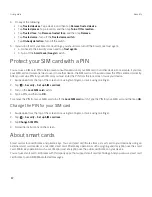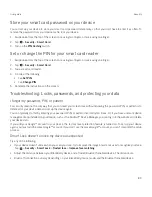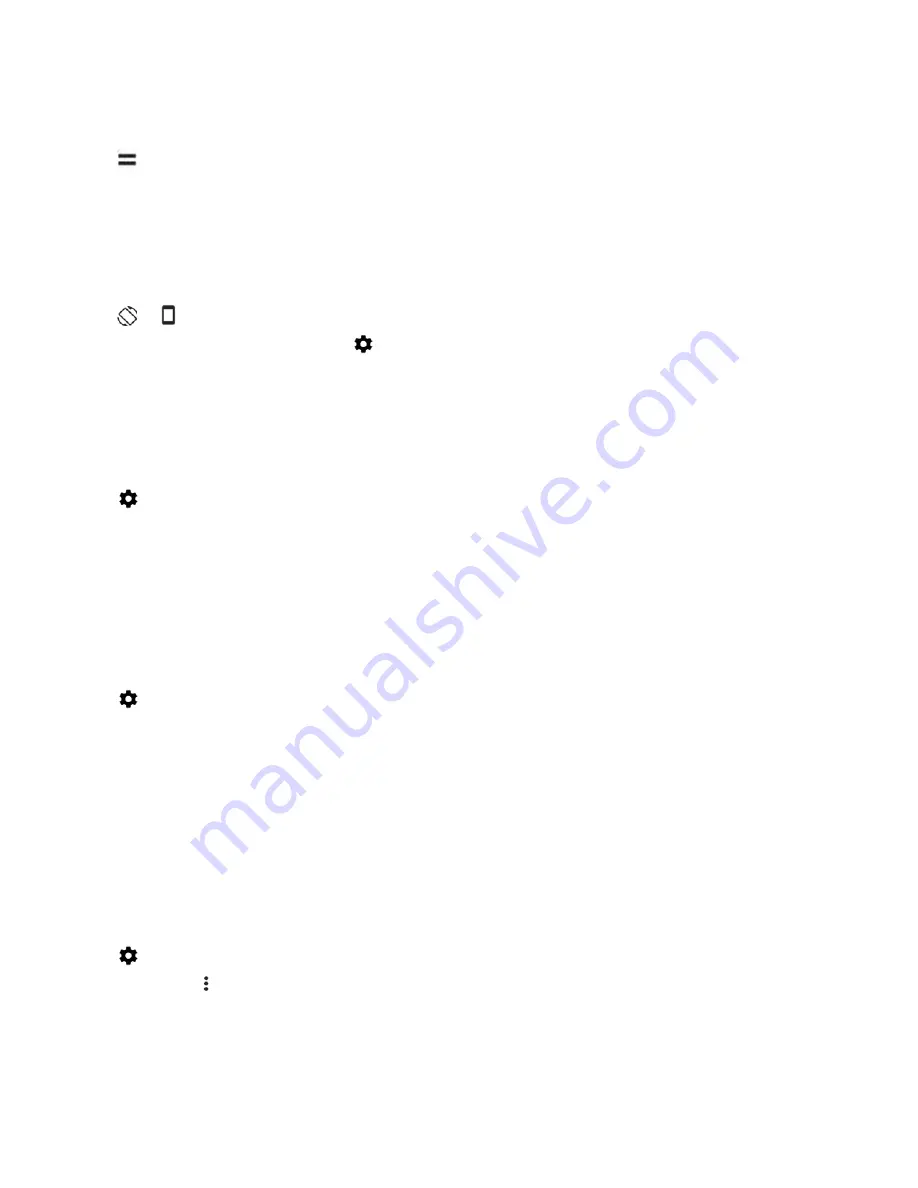
68
User guide
3. Tap
Add a language
to select a preference language
.
4. Tap
and swipe up to the top of the list.
Turn on or turn off screen rotation
Choose whether or not your screen rotates when you turn your device.
1. Swipe down from the top of the screen once using two fingers, or twice using one finger.
2. Tap
or
.
Note:
If you don't see the rotation icons, tap
>
Accessibility
and turn on the
Auto-rotate screen
switch.
Set the wait time for sleep mode
Set the length of time that your device remains inactive before entering sleep mode.
1. Swipe down from the top of the screen once using two fingers, or twice using one finger.
2. Tap
>
Display
>
Sleep
.
3. Tap a time.
Double tap to wake
If this feature is turned on, you can tap the screen twice to wake up your device, or tap an empty area on the home screen
twice to turn off the screen.
1. Swipe down from the top of the screen once using two fingers, or twice using one finger.
2. Tap
>
Display
.
3. To turn this feature on or off, tap the
Tap to wake/sleep
switch.
Cast your screen
Using Chromecast™ or a Wi-Fi CERTIFIED Miracast device, you can display your device's screen onto your TV. With
Chromecast™, you can also display content like TV shows, movies, photos, games, and websites from supported apps.
Learn more about Chromecast.
Learn more about Wi-Fi CERTIFIED Miracast.
1. Swipe down from the top of the screen once using two fingers, or twice using one finger.
2. Tap
>
Display
>
Cast
.
3. If necessary, tap and select the
Enable wireless display
checkbox.
4. Tap the device that you want to share your screen on.
Settings
Содержание BBB100-1
Страница 1: ...User Guide BBB100 1 BBB100 2 ...