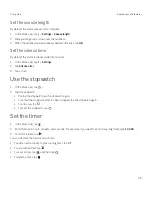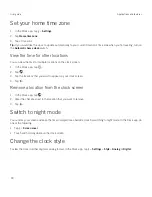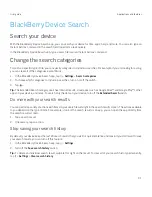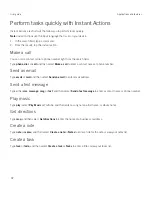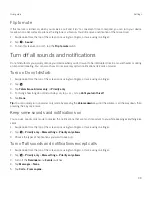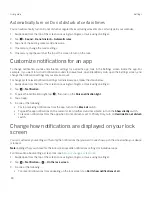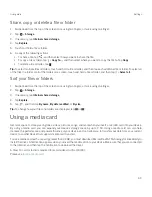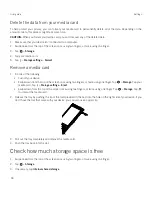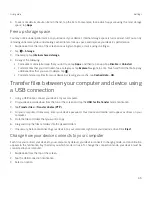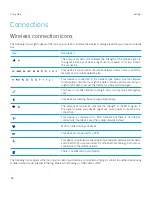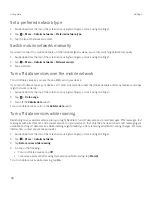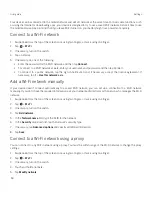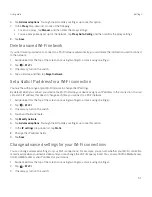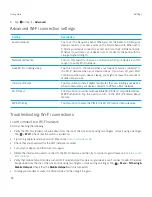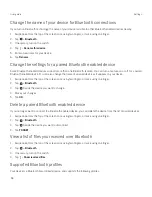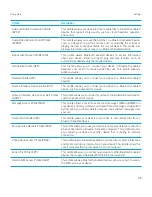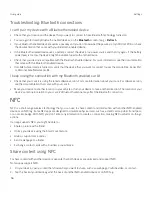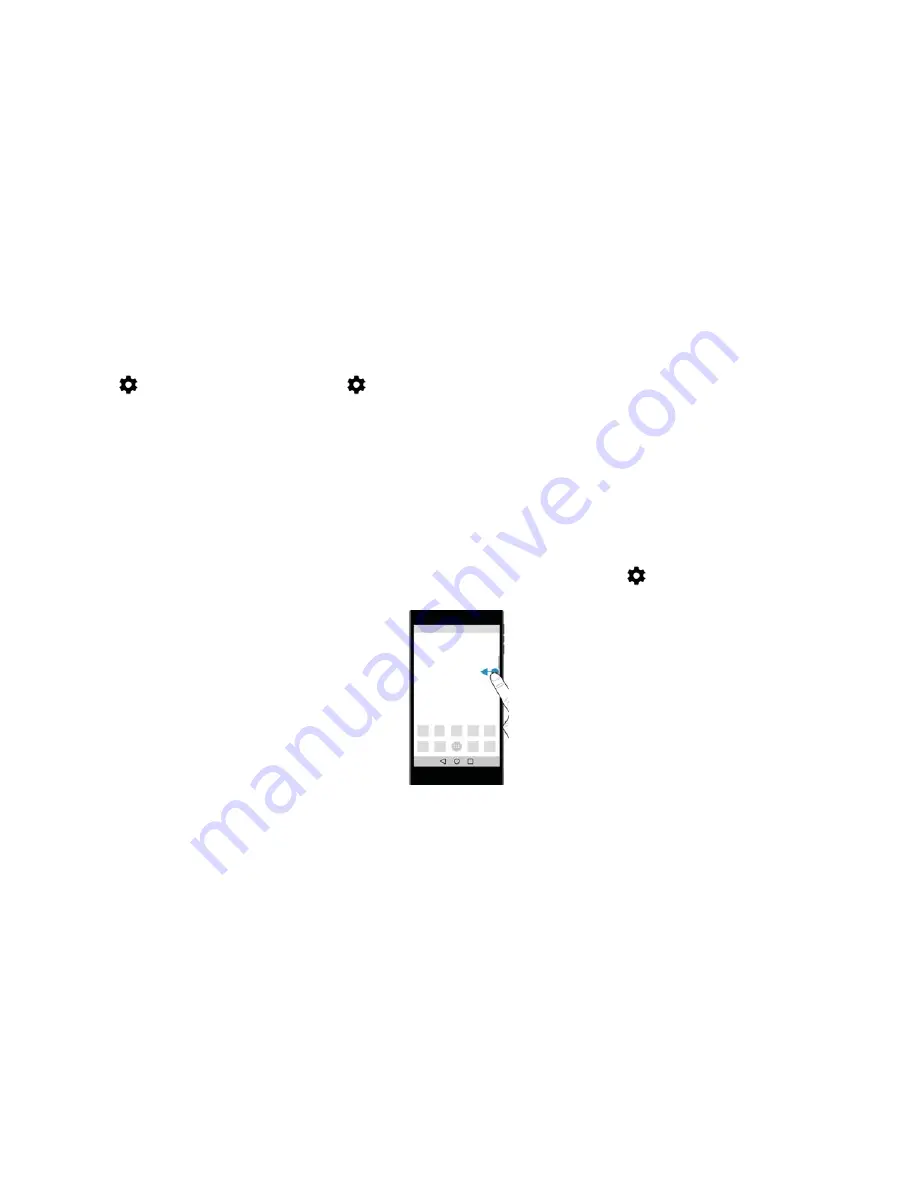
41
User guide
š
To get all notifications on the lock screen, including the contents of incoming email messages and chats, tap
Show
all notification content
.
š
To receive a notification, but keep the contents hidden (such as who sent an email or the title of the song you
downloaded), tap
Hide sensitive notification content
. (To see this option, a screen lock option, such as a password,
must be set.)
Add owner info to your lock screen
You can add your name, a personal message, or any other information that displays on your device when the screen is
locked.
1. Swipe down from the top of the screen once using two fingers, or twice using one finger.
2. Tap
>
Security
>
Screen lock >
tap
>
Lock screen message
.
3. Type your name or the message you want to display on the lock screen and tap
Save
.
BlackBerry Productivity Tab
The BlackBerry Productivity Tab provides quick access to your upcoming events, new messages, tasks, and contacts. The
tab is available on all device screens.
By default, the tab is turned on and is centered on the right edge of the device screen. If you want to turn off the tab, swipe
down from the top of the screen once using two fingers, or twice using one finger. Tap
>
Display
, and then turn off the
Productivity tab
switch.
View productivity information and open apps
1. Swipe on the tab toward the center of the screen.
2. Tap an app icon, such as Calendar or Contacts.
3. Do any of the following:
š
To see more details about an item, tap the notification.
š
To open the app associated with the notification, tap
More
or
Open
. You can return to the BlackBerry
Productivity
Tab
screen from an app when you swipe on the tab again.
4. To close the tab, swipe toward the edge of the screen.
Settings
Содержание BBB100-1
Страница 1: ...User Guide BBB100 1 BBB100 2 ...