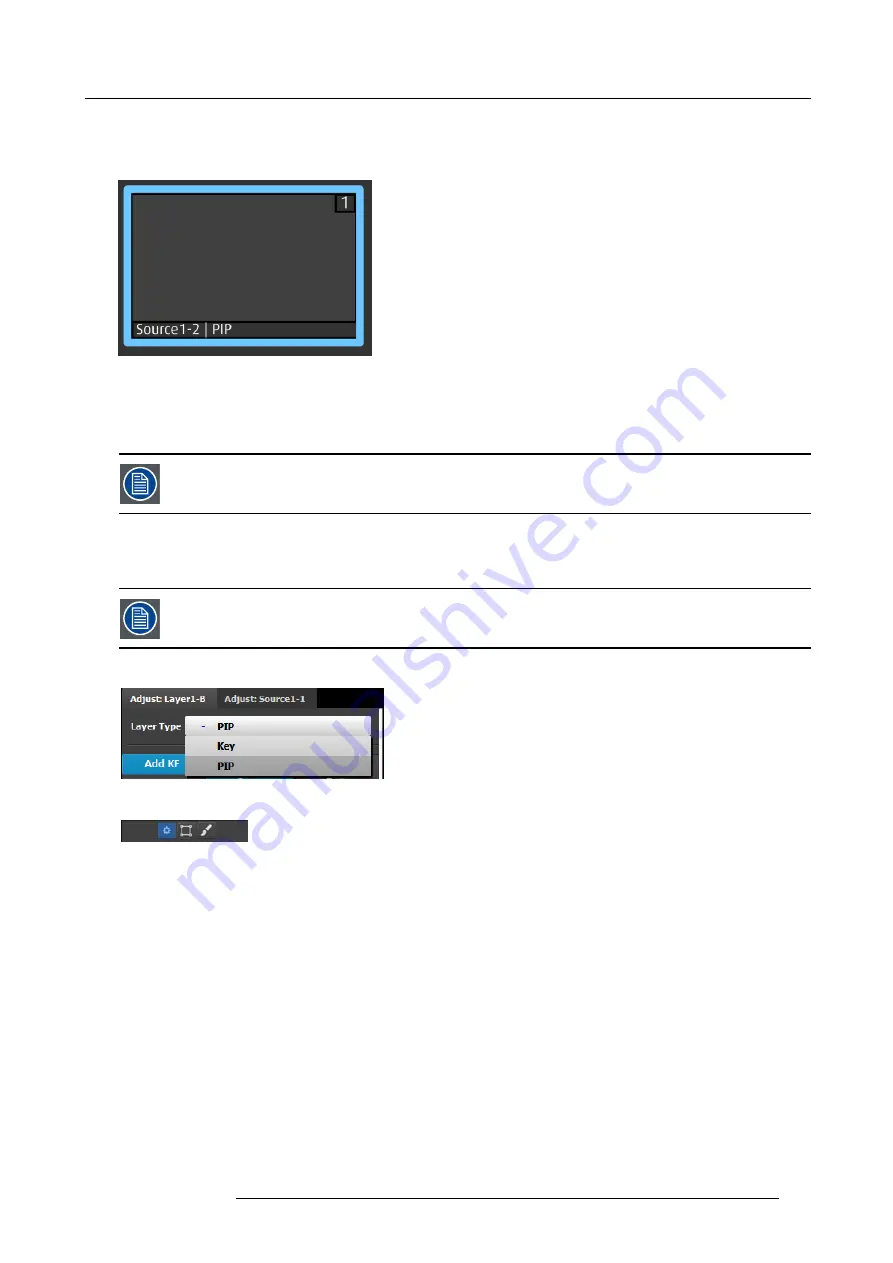
6. GUI orientation
Or,
Select the layer from the preview canvas.
The layer is selected.
Image 6-55
When the layer is selected and is visible on the canvas, it will have a blue highlight around the layer.
2. Click on the Adjust tab that is on the top of the adjustment area.
The layer adjustment panel is displayed.
It is possible to select multiple layers by clicking on the each targeted layer.
Layer adjustment panel description
The Layer adjustment panel allows access to general layer adjustments and takes effect only if a layer is selected.
Layer adjustments are performed on individual layers. When multiple layers are selected, the adjustments are
disabled.
The upper part of the panel is always visible:
This part includes:
•
Layer type
: Layer can be a PIP or a Key. The available
adjustments depend on the selected mode.
•
Keyframes
: There are 2 KeyFrames per layer.
The lower part of the panel provides menus for layer sizing and color adjustments
•
Main adjustment : Border and Shadows
•
Layer Window adjustment: Size, Position, Mask
•
Layer Color Effects adjustment: Brightness, Contrast,
Gamma, Hue, Saturation, Monochrome, Invert
PIP / KEY selection
The
fi
rst selection is the choice for the layer type: PIP or a Key. Depending on the selection, the rest of the menu will adapt.
Keyframes
In a PIP “move,” Keyframe is a point where an action or a change occurs. For example, a PIP movement is described by two
keyframes. The
fi
rst keyframe is the state of the PIP at the initial point of the movement. The second keyframe is the point where
the PIP moves to. The size and color attributes can also change during the move.
By default, the initial position and state of the layer is keyframe 1. The user can change the size, and change the border and shadow
parameters before de
fi
ning Keyframe2. After changes are done to Keyframe1, the second keyframe can be added by pressing
the “Add KF” button. A new position and size can be de
fi
ned and adjustments to the border and shadow parameters to de
fi
ne the
second Keyframe.
R5905948 E2 12/12/2014
121
Содержание Event Master E2
Страница 1: ...E2 User s guide R5905948 00 12 12 2014...
Страница 8: ...Table of contents 4 R5905948 E2 12 12 2014...
Страница 16: ...2 Safety 12 R5905948 E2 12 12 2014...
Страница 32: ...3 General 28 R5905948 E2 12 12 2014...
Страница 82: ...6 GUI orientation Image 6 8 78 R5905948 E2 12 12 2014...
Страница 94: ...6 GUI orientation Image 6 20 90 R5905948 E2 12 12 2014...
Страница 115: ...6 GUI orientation Image 6 37 Thumbnail view Image 6 38 R5905948 E2 12 12 2014 111...
Страница 186: ...7 System Setup 182 R5905948 E2 12 12 2014...
Страница 192: ...8 Updating firmware 188 R5905948 E2 12 12 2014...
Страница 196: ...9 General operation example Image 9 3 192 R5905948 E2 12 12 2014...
Страница 213: ...9 General operation example Image 9 25 R5905948 E2 12 12 2014 209...
Страница 216: ...9 General operation example 212 R5905948 E2 12 12 2014...
Страница 220: ...10 Maintenance 10 2 Process Overview Flow chart Image 10 2 216 R5905948 E2 12 12 2014...
Страница 226: ...10 Maintenance Image 10 11 2 Pull out the Front cover and lay it flat in front of the unit 222 R5905948 E2 12 12 2014...
Страница 281: ...10 Maintenance Disregard the heatsink from the spare kit R5905948 E2 12 12 2014 277...
Страница 282: ...10 Maintenance 278 R5905948 E2 12 12 2014...
Страница 286: ...11 Environmental information Republic of Turkey In conformity with the WEEE Regulation 282 R5905948 E2 12 12 2014...
Страница 288: ...11 Environmental information 284 R5905948 E2 12 12 2014...
Страница 298: ...B Remote Control Protocol 294 R5905948 E2 12 12 2014...
Страница 299: ...C Troubleshooting C TROUBLESHOOTING R5905948 E2 12 12 2014 295...
Страница 300: ...C Troubleshooting 296 R5905948 E2 12 12 2014...






























